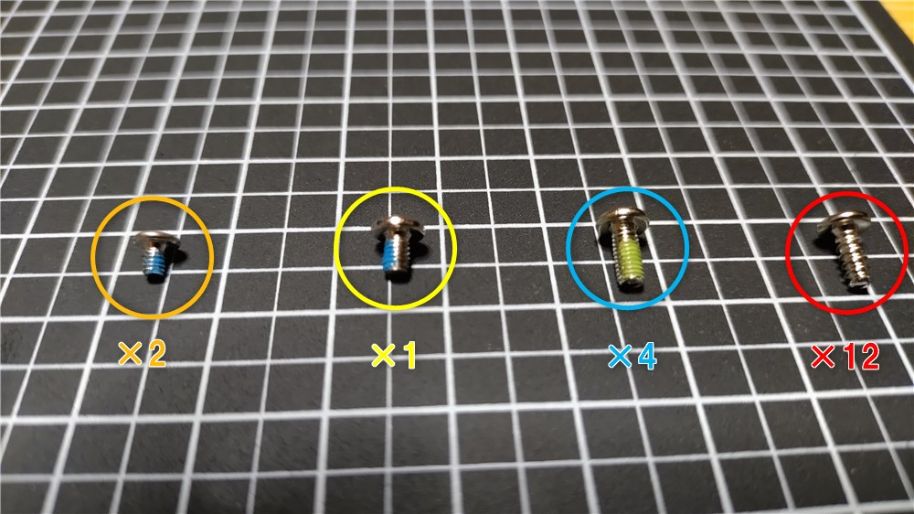こんにちは、松です(=゚ω゚)ノ
前回のメモリ増設に続き、今回はSSDの換装を行っていきたいと思います。
メモリの増設に比べると外すネジが多くHDDのクローン作製などの作業がある為、若干難易度が高くなります。
1工程づつ丁寧にやっていけば問題ないので、落ち着いてこなしていきましょう!
メモリの交換手順についてはこちらをどうぞ!
↓↓↓

メモリの交換・増設やHDDの交換等を自己で行った場合メーカーの保証対象外になる場合があります。
これらの作業を行う際は自己責任でお願いします。
『FMV LIFEBOOK AH77/M』のHDDからSSDへの換装手順
用意するもの
SSD
メーカーによってはスペーサーやクローンソフトなどが付属していなかったりするのでしっかり確認して購入しましょう。
付属していない場合、別途用意する必要があります。
今回私が購入したのは「Crucial 」のSSDです。
スペーサーやクローンソフトも付属しているのでオススメです。
他のメーカーが良いという方はこちらをオススメします。
ただし、こちらのSSDはスペーサーやクローンソフトなどが付属しないものもあるので別途用意する必要があります。
クローン化する際に元のストレージ容量以下のものを使うとクローン化できないソフトもあるので元のストレージ容量と同じかそれ以上の容量のものを購入してください。
SSDを購入する際は現在使用しているHDDと同じ容量のものを購入しましょう。
プラスドライバー
今回は小さなネジも外す必要があるのでメモリ交換の時に使用した1番のドライバーの他に0番のドライバーが必要になります。
SSD接続用ケーブルなど
これに関してはHDDをクローン化する方法によって必要なものが違ってきます。
SSD換装の経験がある方は既に持っていると思うので必要ありません。
PCのクローンソフトでクローン化する場合
クローン作製ソフトの他にSSDとPCを接続するためのSATA/USBケーブルが必要になります。
また2.5インチ用の外付けのケースを持っている方はそちらを使って接続できるのでSATA/USBケーブルは必要ありません。
デュプリケーターを使用してクローン化する場合
PCのクローンソフトを使わずにクローンを作成する場合、デュプリケーターが必要になります。
ケーブルや外付けケースに比べて値段が高くなるのがデメリットですが、細かい設定をすることなくHDDとSSDを取り付けてボタンを押すだけで簡単にクローンを作成することができます。
PCのクローンソフトは有料から無料のものまで色々な種類があり、ソフトごとに設定方法が違うのでPCに詳しくない方はデュプリケーターを使用する方が良いかと思います。
今回私が採用したのもデュプリケーターを使用した方法です。
デュプリケーターを使用する場合、HDDに不良セクタがあってもスキップしてコピーすることができる「エラースキップ機能」があるものを使用しましょう。
交換手順
デュプリケーターを使用しない場合、交換前にクローン作製作業を完了させておいてください。
作業する際は電源を落として、ACアダプターや周辺機器を接続している場合は全て外して下さい。
作業前に静電気の除電を行いましょう。(特に冬場は要注意!)
1:バックパネルを取り外す
まず、手前側のパネル(緑枠で囲った部分)を取り外します。
 赤丸の部分に爪を引っ掛けて上に持ち上げると外れます。
赤丸の部分に爪を引っ掛けて上に持ち上げると外れます。
このパネルだけプラスチックなので強引に外そうとすると割れる可能性があるため注意して下さい。 ①②のネジを外したら、パネルを手前にスライドさせて持ち上げると外れます。
①②のネジを外したら、パネルを手前にスライドさせて持ち上げると外れます。
2:バッテリーを取り外す
①のスライダーをずらしてバッテリーのロックを外します。
②の部分を指で上に持ち上げるとバッテリーが外れます。

バッテリーを取り外したら電源ボタンを数回押して完全に放電させましょう。
3:バックパネルのネジを取り外す
 ●部分のネジ(バッテリーで隠れていた所のネジ)は0番のドライバーを使って外します。
●部分のネジ(バッテリーで隠れていた所のネジ)は0番のドライバーを使って外します。
ネジは全部で4種類あります。混ざらないように別けておきましょう。
4:HDDを取り外す
簡単に外れるので力を入れすぎてフィルムケーブルを引っ張ったり傷付けないように気を付けて下さい。
HDDはゴムのマウンタで枠にハマっているだけなので持ち上げれば外れます。
かなりガッチリと張り付いているので誤って引きちぎらないように丁寧に外しましょう。
5:クローンを作成する
どちらのスロットにどのドライブを取り付けるかはメーカーによって違うと思うので取り扱い説明書を確認して間違わないように気を付けてください。
逆に取り付けると空のデータを複製してしまうことになります。
クローンの作成には時間がかかるので、待ち時間の合間にエアダスターなどでPC内部の清掃などを行うのもよいかもしれません。
今回の場合1TBの容量をクローン化するのに3時間半くらいかかりました。
6:SSDを取り付ける
クローン作製完了後、SSDにスペーサーとゴムマウントを取り付けてHDDが付いていた場所に取り付けます。
 HDDとSSDでは厚さが違うのでスペーサーを忘れずに取り付けましょう。
HDDとSSDでは厚さが違うのでスペーサーを忘れずに取り付けましょう。

7:バックパネルのネジを取り付ける
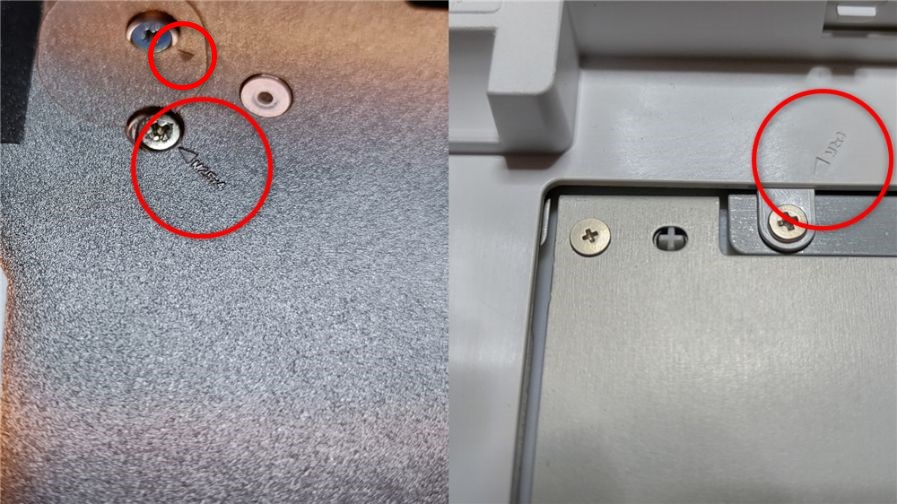 もし分からなくなった場合、パネル側に小さく取り付けネジのサイズが表記されているのでそちらを参考にしてください。
もし分からなくなった場合、パネル側に小さく取り付けネジのサイズが表記されているのでそちらを参考にしてください。
バックパネルを取り付け終わったら、バッテリーとパネルを取り付けて作業完了です。
お疲れ様でした!
8:電源を入れて動作チェック
交換後PCが正常に動作するかチェックしましょう。
PCが起動すればまず問題ないと思いますが、気になる方はきちんと認識されているかチェックしておきましょう。
SSDがきちんと認識されているかの確認方法は
【Ctrl】+【Shift】+【Esc】の同時押しで[タスクマネージャー]を起動させて、【パフォーマンス】タブの【ディスク】で確認することができます。
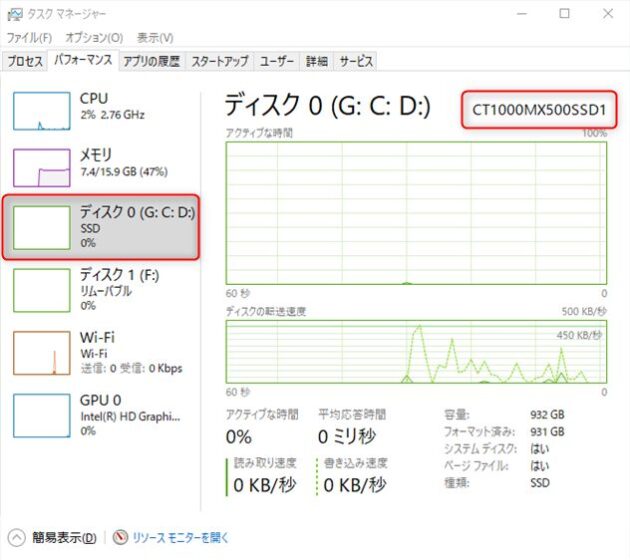 今回使用したSSDはCrucial の「CT1000MX500SSD1」なので型番もきちんと表示されているのがわかります。
今回使用したSSDはCrucial の「CT1000MX500SSD1」なので型番もきちんと表示されているのがわかります。
確認後、メーカーによってはSSDの最適化などを行うユーティリティソフトを配布している場合もあるので、ぜひダウンロードしておきましょう。
まとめ
今回は『富士通 FMV LIFEBOOK AH77/M SSD換装手順』を紹介しました。
SSD化したときの細かいベンチマークの比較などは他のサイトで詳しく解説されているものが山ほどあるので今回は割愛させていただきますが
電源ONからデスクトップ表示までの時間を計測してみたところ、HDDが148秒に対してSSDが24秒と大幅に高速化することができました。
| HDD | SSD |
|---|---|
| 148秒(2分28秒) | 24秒 |
もちろんアプリケーションの起動なども驚くほど速くなってます。
もし、私と同じようにPCの動作に不満がある方は買い替えの前にSSDとメモリのアップグレードを行ってみるのも良いかもしれません。
アップグレードを予定されている方はこの記事が参考になれば幸いです。