WordPressでブログを始めてみたはいいけど、プラグインって何?どうやって設定するの?という方の為に、この記事では
・プラグインとは何か?
・プラグインをインストールする際の手順
この2つを解説したいと思います。
プラグインとは?
そもそもプラグインとは何か?ということですが
・電子機器において機能拡張、仕様変更をおこなうために規格化された差し替え可能なモジュール。
・アプリケーションソフトウェアの機能を拡張するために追加するプログラムの一種。
出典: フリー百科事典『ウィキペディア(Wikipedia)』
WordPress プラグインは WordPress の機能を拡張する PHP スクリプトです。サイトに、既存の機能を強化したり、新しい機能を追加したりします。プラグインは大体がボランティアによって開発されており、一般的に無料で公開されています。
WordPress公式サイトより
これだけだとちょっと分かりづらいのでザックリと説明すると…
WordPress自体は基本的な機能しか備わっていないので、その他の機能は必要に応じて自分たちで欲しいものを追加してくださいね!
ということですね。
スマホにアプリを入れる感じをイメージすると分かり易いかと思います。
プラグインには「画像を自動で圧縮してくれプラグイン」や「簡単にお問い合わせフォームを作れるプラグイン」など便利なものが沢山あり、Wordpressはこのプラグインで自分好みのサイトにカスタマイズできるのが最大の魅力なので、まずはプラグインのインストール方法からしっかり理解していきましょう。
プラグインをインストールする手順
プラグインをインストールする手順には2通りあります。
- ダッシュボードからインストールする。
- WordPress公式サイトや個人サイトから配布されているプラグインファイルをダウンロードしてサーバーにアップロードする。
それでは、1つづつ解説していきます。
ダッシュボードからインストールする
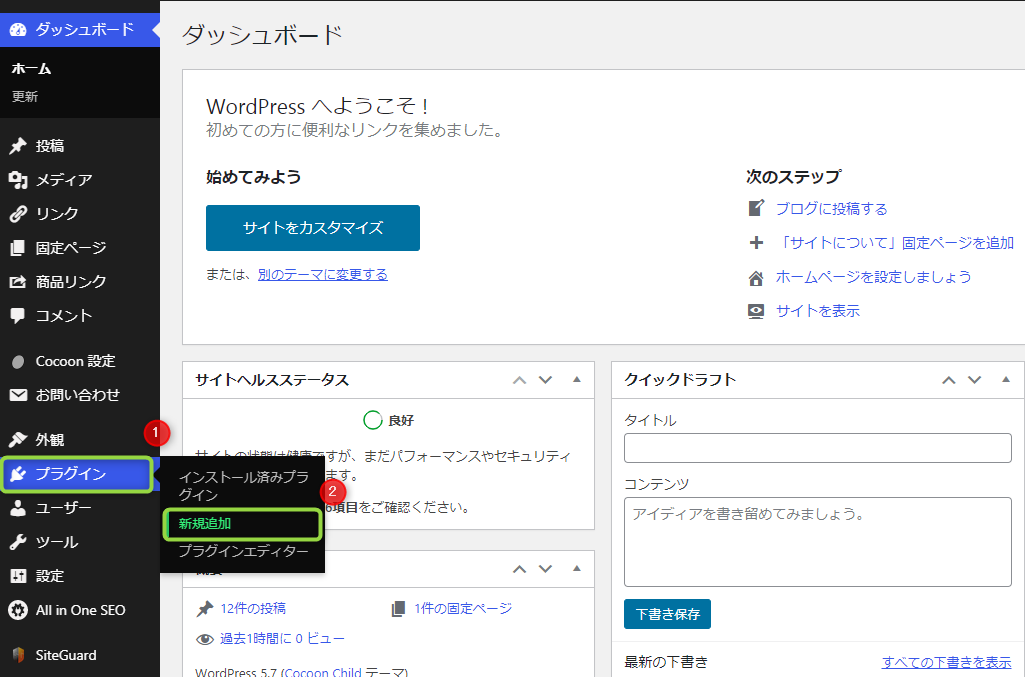
ダッシュボード左側にあるサイドメニューから
①[プラグイン]を選択
②[新規追加]を選択
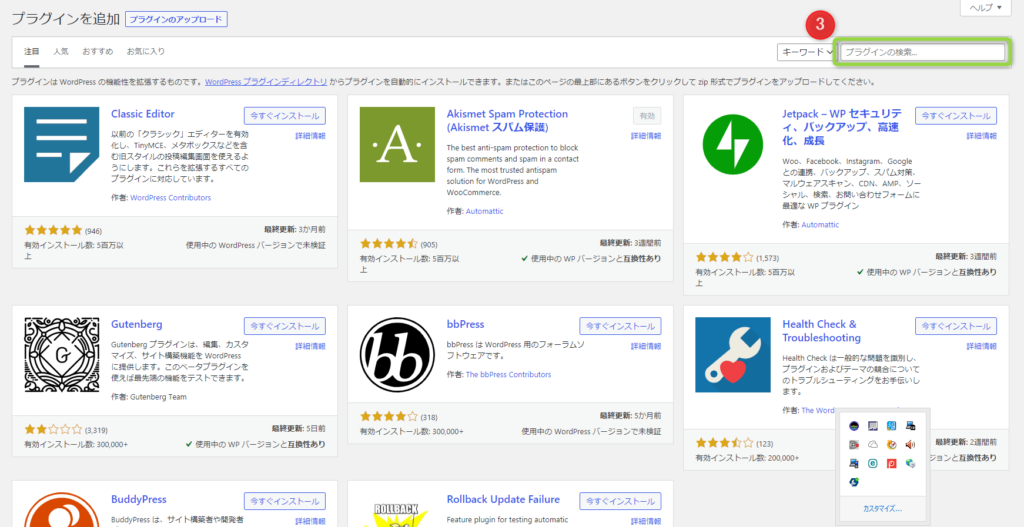
③追加したいプラグインを検索
今回は画面上にある「Classic Editor」を追加してみます。
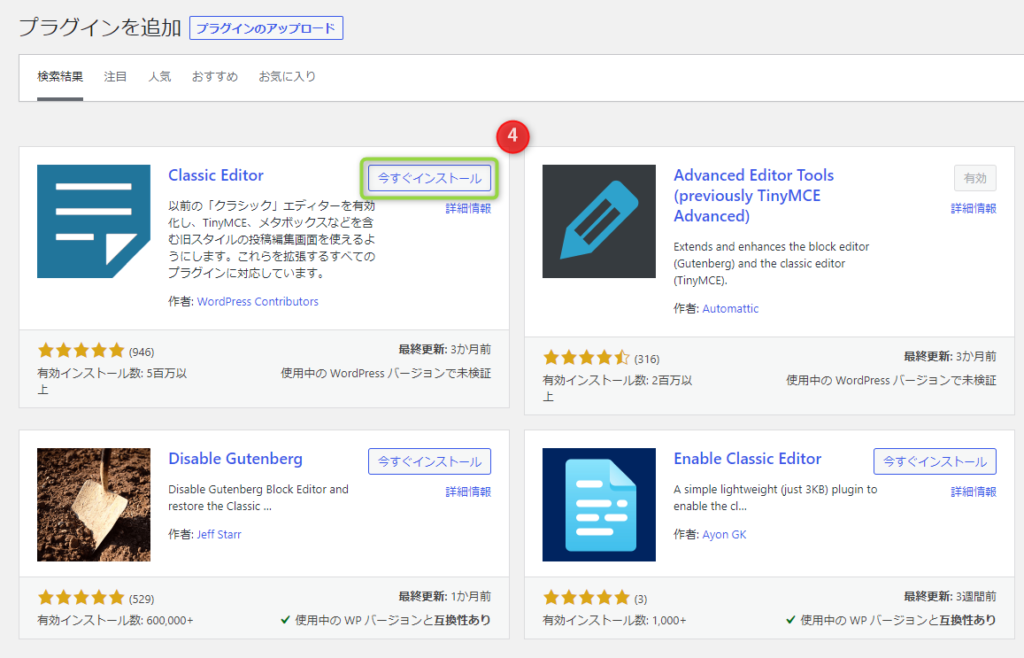
④「Classic Editor」の右側にある【今すぐインストール】をクリックするとインストールが開始されます。
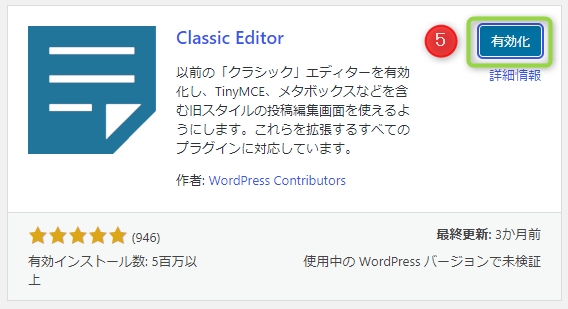
⑤インストールが完了すると【有効化】に変化するのでこれをクリックします。
※インストールが完了しても【有効化】しないとプラグインの機能が使えないので注意しましょう。
もし【有効化】し忘れた場合は、ダッシュボード左側のサイドメニューから[プラグイン]⇒[インストール済みプラグイン]をクリックすると下のような画面が出てくるので、ここで【有効化】できます。
※もし使用しているプラグインが必要なくなった場合などはここで【削除】を選ぶとアンインストールできます。
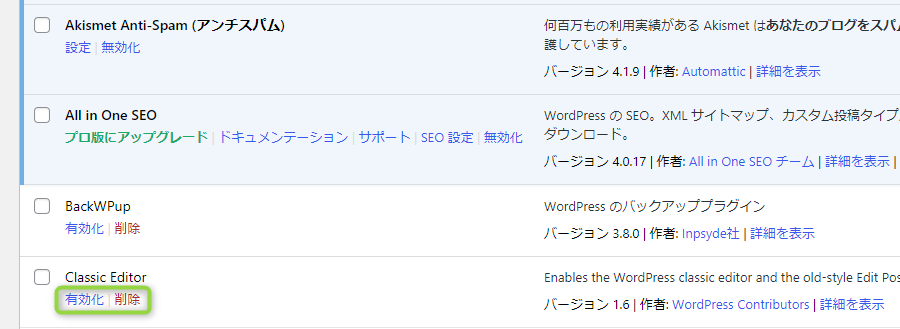
ダウンロードしたプラグインをサーバーにアップロードする
プラグインはWordPress公式サイトで配布されているものの他にも個人サイトなどで配布されている場合もあります、この場合サイトからダウンロードしたものを自分のサーバーにアップロードする必要があるので、その手順を解説していきます。
今回も「Classic Editor」を例にして解説します。
①まずはWordPress公式サイトからプラグイン配布ページへアクセスして「Classic Editor」ダウンロードします。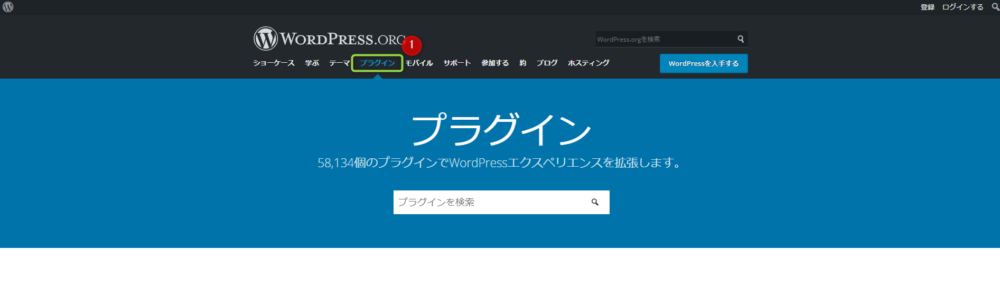
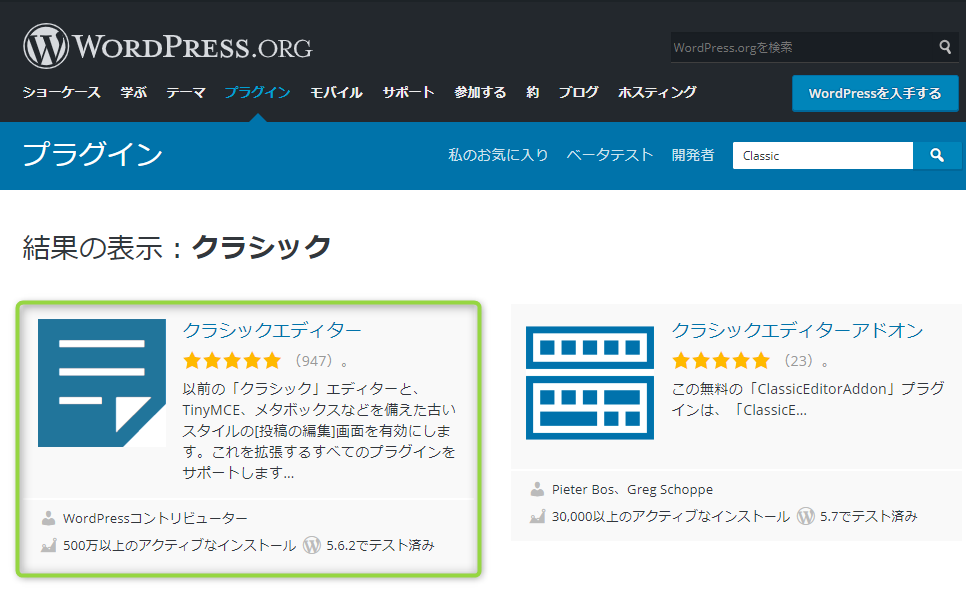
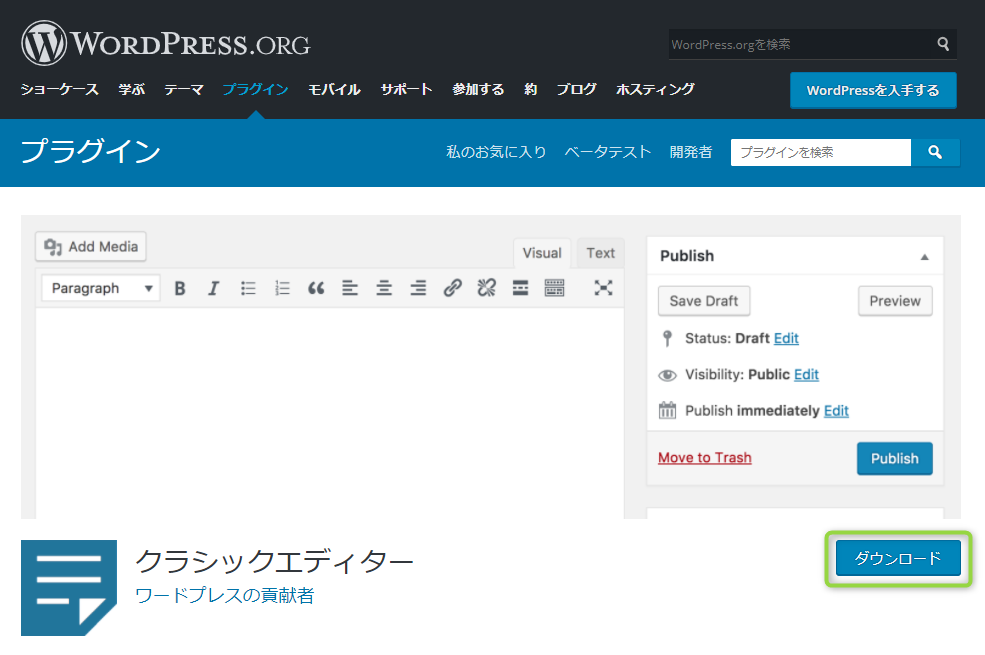
②ダウンロードが完了したら、ダッシュボードへ戻り[プラグイン]⇒[新規追加]を選択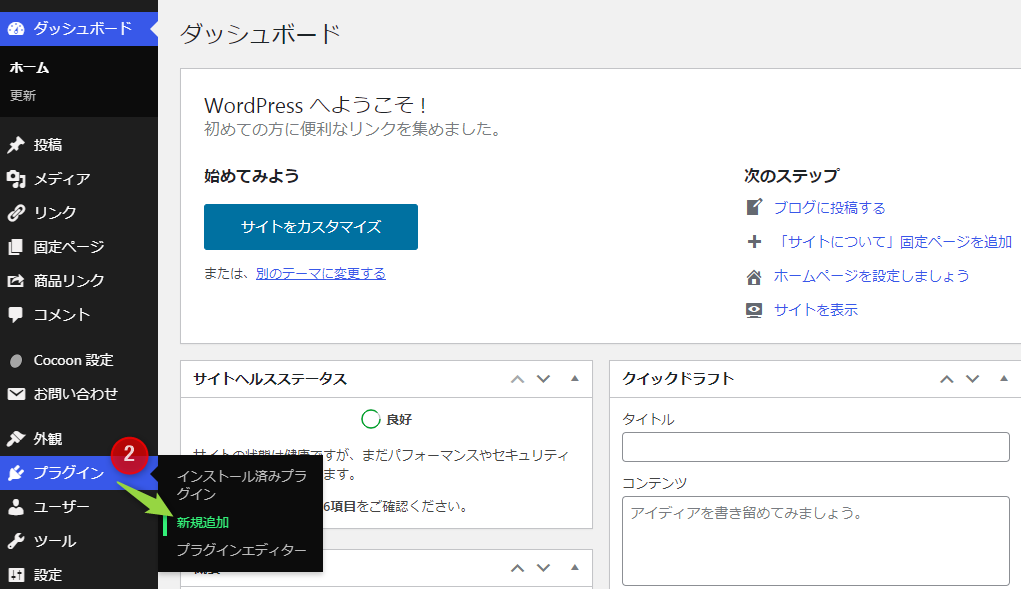
③[プラグインのアップロード]⇒[ファイルを選択]でダウンロードしたファイルを選択後、[今すぐインストール]をクリックします。
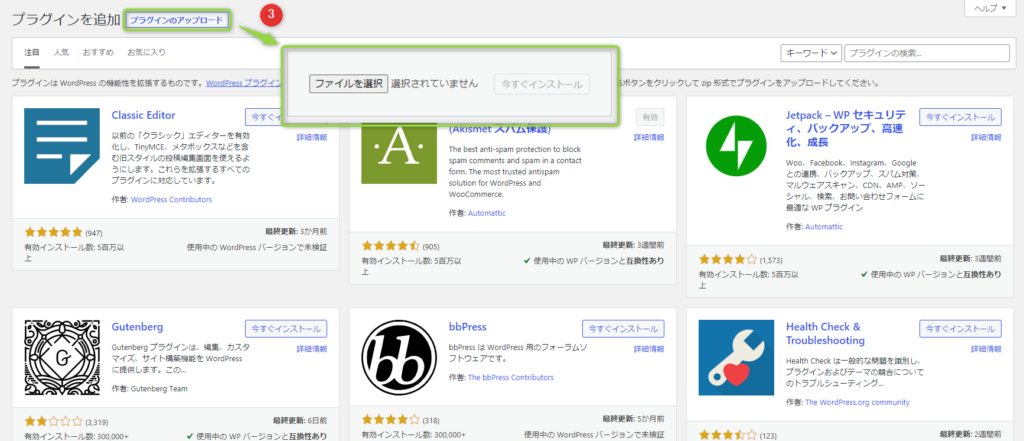
④インストールが完了したら下のような画面になるので、有効化する場合は[プラグインを有効化]を忘れずに!
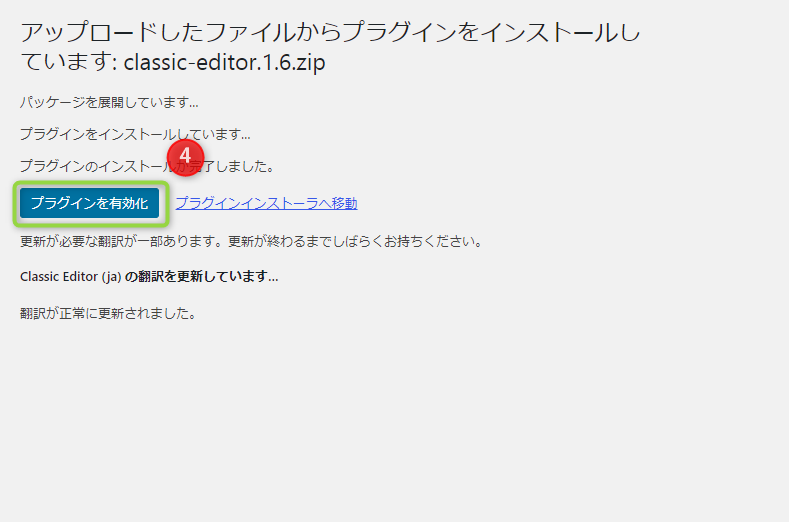
まとめ
というわけで今回はWordpressでプラグインをインストールする際の手順を2通り解説しました。
無事にインストールできましたか?
初心者には少しハードルの高いWordpressですが、プラグインで簡単に様々な機能を追加できるのが最大の魅力なので、少しづつ試しながら追加してみてください。ただし、プラグインは入れすぎると動作が重くなったり、干渉による不具合が発生する場合もあるので、何でもかんでも手当たり次第インストールするのは止めておきましょう。
それでは、最後まで読んで頂きありがとうございました。
この記事が少しでもお役に立てれば幸いです!















