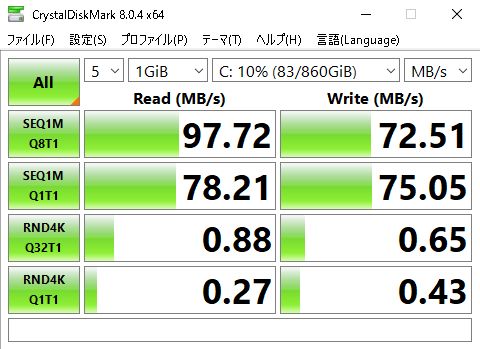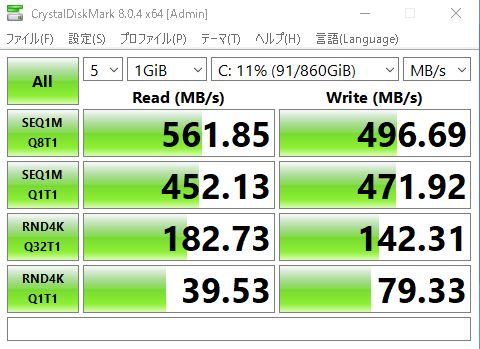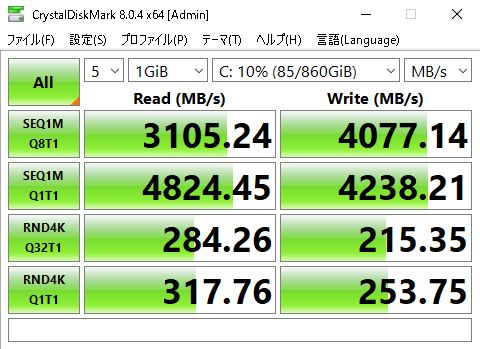今回は『dynabook T65』のHDDからSSDへの換装手順を紹介します。
普段サブ機として使用している私の『dynabook T65』ですが、メインで使用している『LIFEBOOK AH77/M』をSSDへ換装し爆速化したせいでT65の出番が全くなくなりましたw
起動させるだけでも3分以上かかるんで、まぁ使わなくなりますよね…
また以前からディスクの使用率が常時100%の状態になり動作が非常に遅いのも問題でした。
このまま引退させても良かったんですが勿体ないのでLIFEBOOKと同様にSSDへ換装して使えるPCに復活させたいと思います。
T65に限らず同系統のT45、T55、T75なども基本的に作りは一緒なので参考にしてみて下さい。
メモリの交換・増設やHDDの交換等を自己で行った場合メーカーや販売店の保証対象外になる場合があります。
これらの作業を行う際は自己責任でお願いします。
『dynabook T65』 SSD換装手順
用意するもの
SSD
メーカーによってはスペーサーやクローンソフトなどが付属していなかったりするのでしっかり確認して購入しましょう。
付属していない場合、別途用意する必要があります。
今回も使用するのは「Crucial 」のSSDです。
コスパ重視で「SP(シリコンパワー)」のSSDも考えたんですが、アマゾンを覗いたら20%OFFで販売されていたので「Crucial 」にしました。
スペーサーやクローンソフトも付属しているのでオススメです。
他のメーカーが良いという方はこちらをオススメします。
ただし、こちらのSSDはスペーサーやクローンソフトなどが付属しないものもあるので別途用意する必要があります。
クローン化する際に元のストレージ容量以下のものを使うとクローン化できないソフトもあるので、出来るだけ元のストレージ容量と同じかそれ以上の容量のものを購入するようにして下さい。
SSDを購入する際は現在使用しているHDDと同じ容量かそれ以上の容量のものを購入しましょう。
プラスドライバー
今回は1番のプラスドライバーがあれば大丈夫です。
これは必須ではないですが、今回のPCはバックパネルがネジとツメで固定されており非常に外しにくいのでピック等の工具があると作業がしやすくなります。
SSD接続用ケーブルなど
これに関してはHDDをクローン化する方法によって必要なものが違ってきます。
PCのクローンソフトでクローン化する場合
クローン作製ソフトの他にSSDとPCを接続するためのSATA/USBケーブルが必要になります。
交換したHDDは外部ストレージとして使えるので、SATA/USBケーブルでクローン化する予定の方も外付けケースは1つくらい持っておくと便利です。
2.5インチ用の外付けのケースを既に持っている方はそちらを使って接続できるのでSATA/USBケーブルは必要ありません。
デュプリケーターを使用してクローン化する場合
PCのクローンソフトを使わずにクローンを作成する場合、デュプリケーターが必要になります。
ケーブルや外付けケースに比べて値段が高くなるのがデメリットですが、細かい設定をすることなくHDDとSSDを取り付けてボタンを押すだけで簡単にクローンを作成することができます。
PCのクローンソフトは有料から無料のものまで色々な種類があり、ソフトごとに設定方法が違うのでPCに詳しくない方はデュプリケーターを使用する方が良いかと思います。
設定ミスで元のHDDを吹き飛ばすのは怖いので私は今回もデュプリケーターを使用しました。
不要なHDD等を取り付ければ外付けドライブとしても使えるのがGOOD・・・なんですが、ノートPCの外部ストレージとして使うには携帯性が悪いのでデスクトップ用といった感じです。
デュプリケーターを使用する場合、HDDに不良セクタがあってもスキップしてコピーすることができる「エラースキップ機能」があるものを使用しましょう。
交換手順
デュプリケーターを使用しない場合、交換前にクローン作製作業を完了させておいてください。
作業する際は電源を落として、ACアダプターや周辺機器を接続している場合は全て外して下さい。
作業前に静電気の除電を行いましょう。(特に冬場は要注意!)
1:バッテリーを取り外す
②バッテリーを外側に引き抜く
※バッテリーを取り外したら電源ボタンを5秒くらい長押しして残留電荷を放出させます
2:バックパネルのネジを取り外す
〇赤丸部分のネジは外さなくて大丈夫です。
 私が使用しているT65はネジが全て同じものでした。
私が使用しているT65はネジが全て同じものでした。
モデルによっては複数の種類のネジが使われている場合もあるので、どこに何が使われていたのかしっかりメモしておきましょう。
3:バックパネルを取り外す
個人的にここが最大の難所でした。
素手でも外せないことはないと思いますが、ピックのようなものがあれば作業しやすくなります。
私は家に転がっていたギターのピックを使いましたw
 バッテリー取り付け部にある爪から外していくのがやり易いと思います。
バッテリー取り付け部にある爪から外していくのがやり易いと思います。
マイナスドライバーのようなものを突っ込むと中の基盤等を痛めるおそれがあるのでパネルのツメだけを外すように慎重に外していってください。
4:HDDを取り外す
ここは写真のようにゴムマウントが付いていてコネクタと直に接続されているパターンとフレキシブルケーブルでコネクタに接続されているパターンに分かれるかと思います。
今回はゴムマウントが付いているパターンなので、フレキシブルケーブルで接続されているパターンの方は別記事を参考にしてみてください。
事前に調べた動画や記事が全部フレキシブルケーブルのタイプだったので、パネルを外した瞬間に
「思ってたんと違うやん!!!」
ってなりましたww
挟まっているだけなので簡単に外れます。
HDD右側を少し持ち上げるようにすると外しやすいです
5:クローンを作成する
事前にクローンを作成している方はこの作業は不要なので6に進んでください。
PCで事前にクローンを作成しない場合はここでデュプリケーターを使ってクローンを作成します。

どちらのスロットにどのドライブを取り付けるかはメーカーによって違うと思うので取り扱い説明書を確認して間違わないように気を付けてください。
コピー元とコピー先を反対にしてしまうと空のデータのクローンを作ることになるので気を付けましょう!
6:SSDを取り付ける
クローン化の作業が完了したらスペーサーとゴムマウントを取り付けます。
 スペーサーはSSDを取り付けた際に底面になる方に付けます
スペーサーはSSDを取り付けた際に底面になる方に付けます
逆に付けるとコネクタの位置が合わなくなるので注意してください

HDDを外した時と逆の手順でSSDを取り付けます
7:バックパネル、バッテリーを取り付ける
バックパネルを取り付けてツメをはめていきます。
②ネジを2か所締める
8:動作確認
交換後PCが正常に動作するかチェックします。
SSDがきちんと認識されているかの確認方法は
【Ctrl】+【Shift】+【Esc】の同時押しで[タスクマネージャー]を起動させて、【パフォーマンス】タブの【ディスク】で確認することができます。
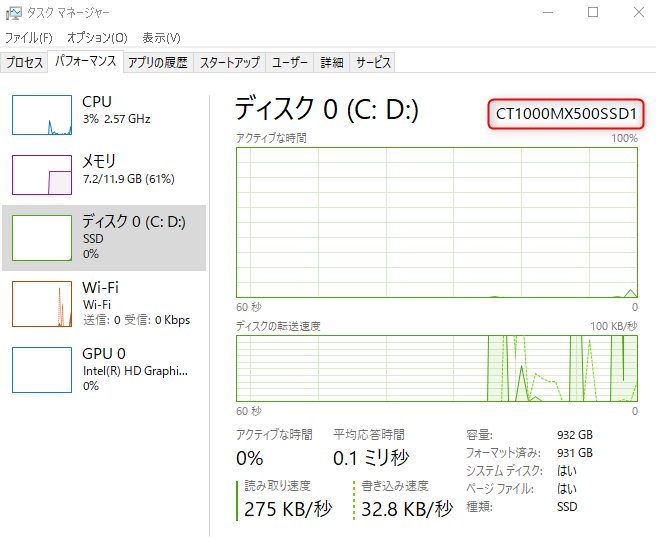
今回使用したSSDはCrucial の「CT1000MX500SSD1」なので型番もきちんと表示されているのがわかります。
ディスク使用率の問題も解決されていますね!
確認後、メーカーによってはSSDの最適化などを行うユーティリティソフトを配布している場合もあるので、ぜひダウンロードしておきましょう。
CrucialだとCrucial Storage Executiveというソフトを無償で配布しており「Momentum Cache」という機能を使うことでさらに高速化することができます。
まとめ
一応CrystalDiskMarkで速度の測定をしてみました。
Momentum Cache機能を使った時の速度がヤバイww
電源ONからデスクトップ表示までの時間も計測してみましたが、HDDが126秒に対してSSDが18秒と大幅に高速化することができました。
あくまでデスクトップが表示されるまでの時間なので実際に使用できるまでにはもう少し時間がかかります。
| HDD | SSD |
|---|---|
| 126秒(2分6秒) | 18秒 |
ということで今回も爆速化成功です!
dynabook T65に限らずその他のTシリーズで動作に不満のある方やディスク使用率100%問題に困っている方は買い替えの前に一度SSDへの換装を試してみるのもいいかもしれませんね!