私が現在使用しているノートPCのLIFEBOOK AH77/M(2014年モデル)
Windows 8.1が 2023 年 1 月 10 日にサポートが終了するということで、8年も使ってきたPCですからこの機会に買い替えようかと迷いに迷ったんですが
COREi7やし、まだまだいけるやろ!
という謎理論で買い替えを先送りし、最近になってようやくWindows 10にアップグレードを果たしましたw
これで後3年は戦える!(Windows 10のサポートは2025年10月14日に終了)
と思ったのもつかの間、以前に比べて動きがどうも鈍い(´・ω・`)
「まぁメモリ8GBでHDDだし仕方ないか~8年前のPCだしね~・・・」
いやいや諦めませんよ?
ということで、買い替えを先送りして浮いたお金でメモリの増設とSSDへの換装でアップグレードという名の延命措置を施します!w(/・ω・)/
せっかくなので私と同じようにアップグレードで乗り切ろうと考えている方の参考になればとブログの記事にしてみましたのでよければ見て行ってください!
メモリの増設とSSDの換装は同時に行う場合が多いんですが、トラブルが起きた場合にどっちが原因なのか切り分けが難しくなるので1つずつ交換していこうと思います。
ということで、まずは第一弾!富士通『FMV LIFEBOOK AH77/M』のメモリー増設・交換手順を紹介します。
メモリの交換・増設やHDDの交換等を自己で行った場合メーカーや販売店の保証対象外になる場合があります。
これらの作業を行う際は自己責任でお願いします。
『FMV LIFEBOOK AH77/M』のメモリ増設・交換手順
用意するもの
交換用メモリ
メーカーはご自分が好きなものを選んで大丈夫です。
今回私が購入したのはこちらのメモリ
LIFEBOOK AH77/Mのメモリーの規格は
『DDR3L SDRAM PC3L-12800 SO-DIMM』
なので低電圧対応のものを選んでください。
DDR3-1600 PC3-12800 ✖
DDR3L-1600 PC3L-12800 〇 Lが付いているものが低電圧対応品
SO-DIMMは主にノートパソコンや省スペースデスクトップPCなどに用いられるメモリの規格です。
購入する際はメモリーの規格が合っているか確認してから購入しましょう!
ドライバー
プラスドライバーの1番があれば十分です。
交換手順
作業する際は電源を落として、ACアダプターや周辺機器を接続している場合は全て外して下さい。
作業前に静電気の除電を行いましょう。(特に冬場は要注意!)
1:バックパネルを取り外す
まず、手前側のパネル(緑枠で囲った部分)を取り外します。
 赤丸の部分に爪を引っ掛けて上に持ち上げると外れます。
赤丸の部分に爪を引っ掛けて上に持ち上げると外れます。
このパネルだけプラスチックなので強引に外そうとすると割れる可能性があるため注意して下さい。 ①②のネジを外したら、パネルを手前にスライドさせて持ち上げると外れます。
①②のネジを外したら、パネルを手前にスライドさせて持ち上げると外れます。
2:バッテリーを取り外す
①のスライダーをずらしてバッテリーのロックを外します。
②の部分を指で上に持ち上げるとバッテリーが外れます。

3:メモリーを取り外す
- メモリを外す前に電源ボタンを4,5回押してPCの放電を行いましょう!
メモリを固定している金具を両外に向かって広げるとメモリが上に持ち上がってくるので取り外します。
取り外す際もチップや端子には触らずにメモリー本体の縁を持つようにして下さい。
(新しく取り付けたメモリに不具合があった場合、元のメモリに戻すこともあるので故障させないように丁寧に扱いましょう。)

4:メモリを取り付ける
メモリを取り付ける際は、スロットに差し込んでメモリ自体を下に押し込むことでロックされます。
「カチッ」っと音がするまで押し込みましょう。
5:逆の手順で元に戻す
外した時と逆の手順でバッテリー、パネルを取り付けていきます。 メモリー交換作業はここで終わりです、お疲れ様でした!
メモリー交換作業はここで終わりです、お疲れ様でした!
6:電源を入れて動作チェック
交換後PCが正常に動作するかチェックしましょう。
メモリがきちんと認識されているかの確認方法は
[タスクマネージャー]の[パフォーマンス]タブでの確認
もしくは[システム]画面の[実装RAM]の項目で確認できます。
タスクマネージャーでの確認方法
【Ctrl】+【Shift】+【Esc】の同時押しで[タスクマネージャー]起動させます。
タスクマネージャーの画面の[パフォーマンス]タブをクリックするとCPUやハードディスクの使用状況が表示されるので[メモリ]をクリックし認識されていることを確認します。
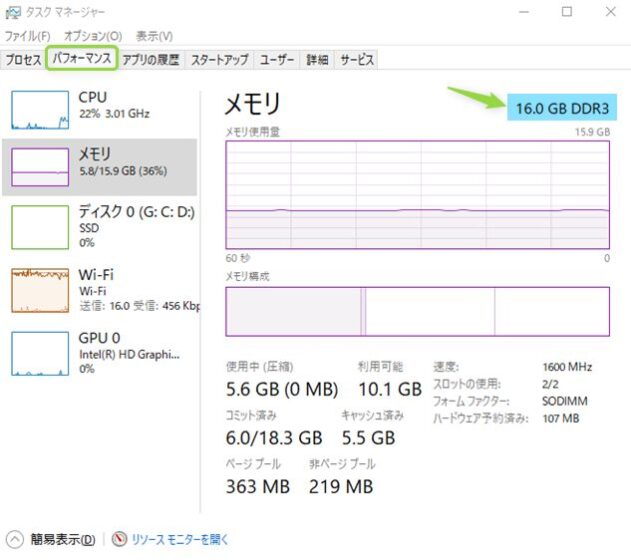
システム画面での確認方法
【Windowsキー】+【Pauseキー】でシステム画面を呼び出します。
デバイスの仕様の「実装RAM」の部分が現在のメモリの容量になります。
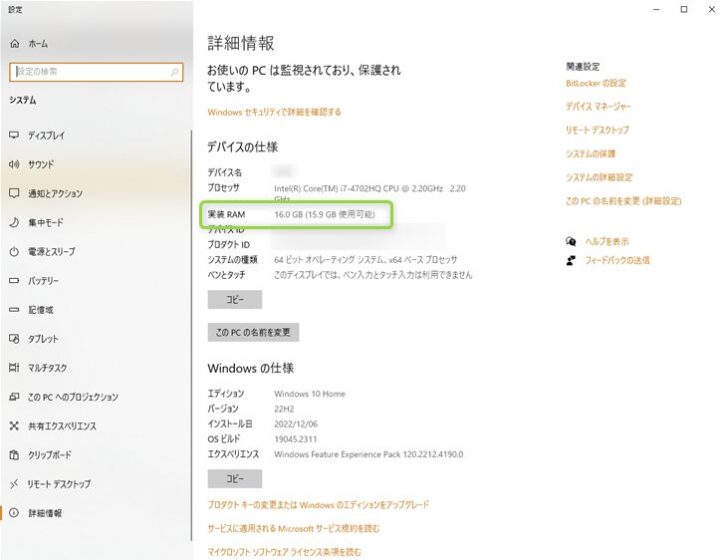
今回の場合8GBから16GBに増設したのでどちらかの画面で16GBと表示されていれば成功です。
メモリー動作確認の方法
メモリが認識されているか確認した後、メモリが異常無く動作しているかどうかを確認したい場合は「Windowsメモリ診断」を実行してみましょう。
画面左下の検索バーに「メモリ」と入力すると「Windowsメモリ診断」が表示されるのでクリックします。
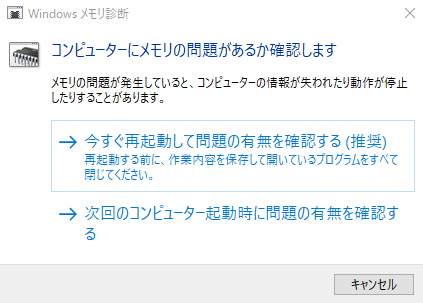
「今すぐ再起動して確認する」か「次回の起動時に確認する」の2択が表示されるので、好きな方を選んで診断してみてください。
※結構時間がかかるので時間がある時に行いましょう。(30分くらいかかったかも・・・)
おわり
今回は『富士通 FMV LIFEBOOK AH77/M メモリ増設・交換手順』を紹介しました。
作業自体は比較的簡単なので、LIFEBOOK AH77/Mのメモリ増設・交換を考えている方はぜひ参考にしてみてください。


















