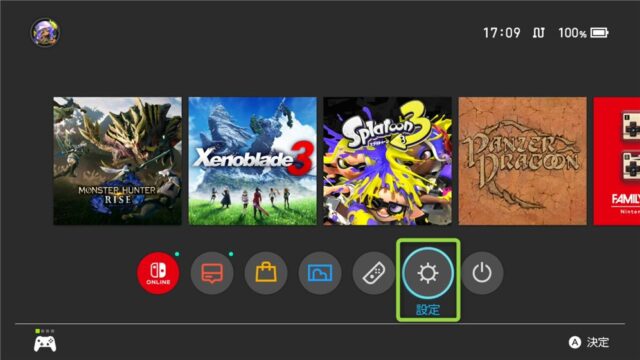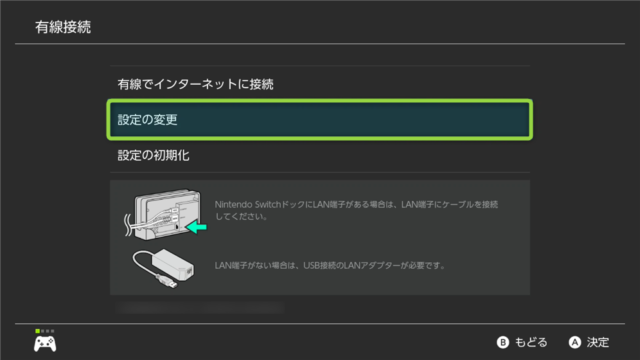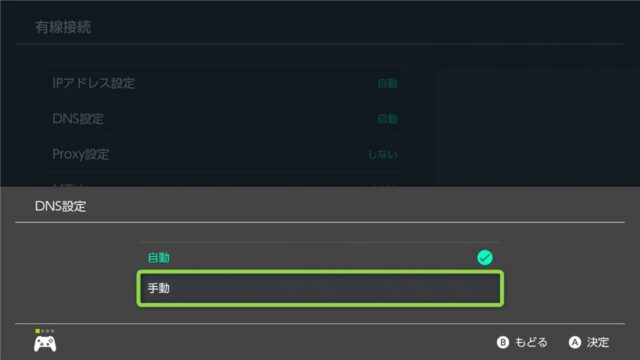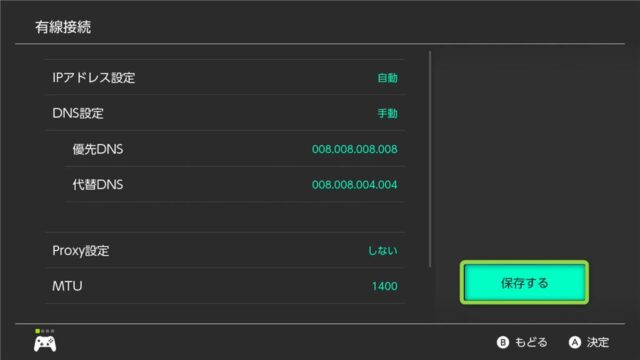Nintendo Switchで「DNSでの名前が解決できません」「DNSの設定が間違っている可能性があります」等のDNSエラーが出てネットワークに接続できない場合、解決手段の一つとして手動でDNS設定を変更するという方法があります。
また、この方法は通信エラーが多発した際の改善方法として任天堂公式HPに記載されている方法でもあるので今回はNintendo SwitchのDNS設定を手動で変更する方法を解説します。
またDNSの設定を変更することで通信速度が改善する場合もあるので、現在使用している回線が遅くて困っているという方もぜひ試してみてください。
※回線によっては高速化の効果がなかったり逆に遅くなってしまう場合もあるので、その場合は「DNS設定」を【自動】に戻すことで元の状態に戻ります。
Nintendo SwitchのDNS設定を手動で変更する方法
変更手順
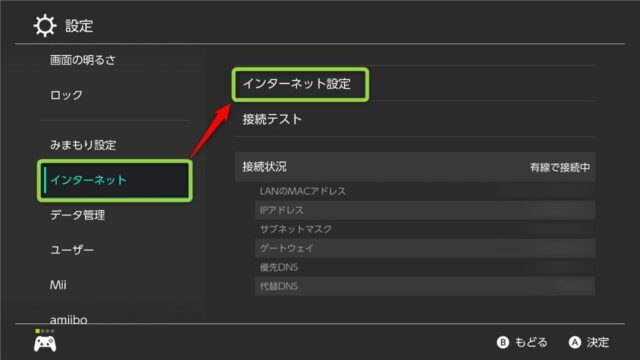 2:左側メニューの【インターネット】を選択し、右側に表示される【インターネット設定】を選択します。
2:左側メニューの【インターネット】を選択し、右側に表示される【インターネット設定】を選択します。
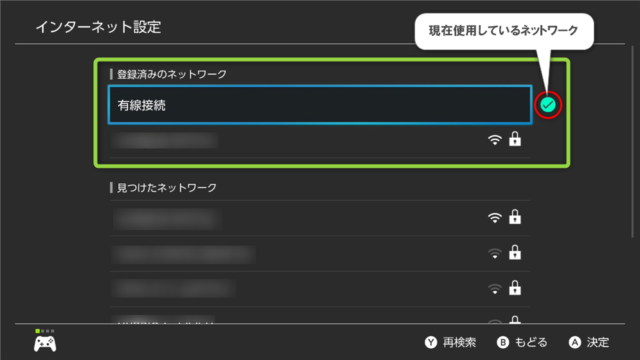 3:画面上部に登録済のネットワークが表示されているので設定変更するネットワークを選択します。(右側にチェックマークが付いているものが現在使用しているネットワークです。有線接続している場合は有線、無線の2つが表示されます。)
3:画面上部に登録済のネットワークが表示されているので設定変更するネットワークを選択します。(右側にチェックマークが付いているものが現在使用しているネットワークです。有線接続している場合は有線、無線の2つが表示されます。)
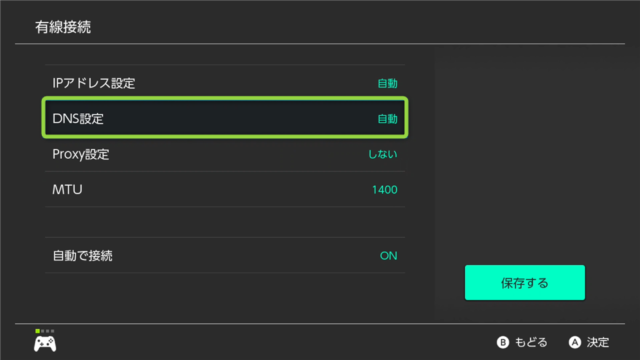 5:【DNS設定】を選択します。(何も設定していなければ通常は自動になっていますが、家族で使用している場合など他の人が既に設定している場合もあるので、この時点で【手動】になっている時は確認を取って変更してください。)
5:【DNS設定】を選択します。(何も設定していなければ通常は自動になっていますが、家族で使用している場合など他の人が既に設定している場合もあるので、この時点で【手動】になっている時は確認を取って変更してください。)
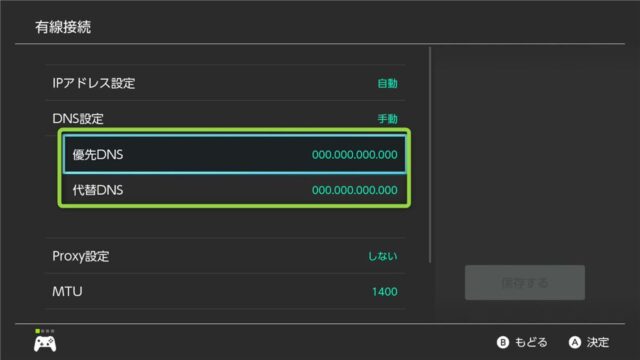 7:【優先DNS】【代替DNS】という項目が表示されるのでそれぞれに数値を入力していきます。
7:【優先DNS】【代替DNS】という項目が表示されるのでそれぞれに数値を入力していきます。
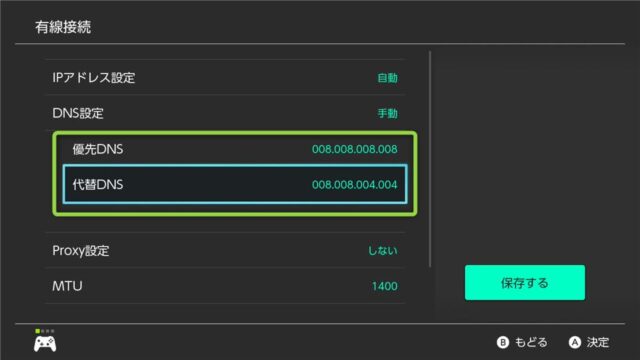 8:優先DNSに「8.8.8.8」、代替DNSに「8.8.4.4」を入力します。(0は入力しなくても自動で入力されます。)
8:優先DNSに「8.8.8.8」、代替DNSに「8.8.4.4」を入力します。(0は入力しなくても自動で入力されます。)
ここの数値はのちほど解説しますが、任天堂公式HPで指定している優先DNS「8.8.8.8」、代替DNS「8.8.4.4」というのはgoogleが提供しているGoogle Public DNSのIPアドレスです。(googleが提供している無料のサービスなので安心してください。)
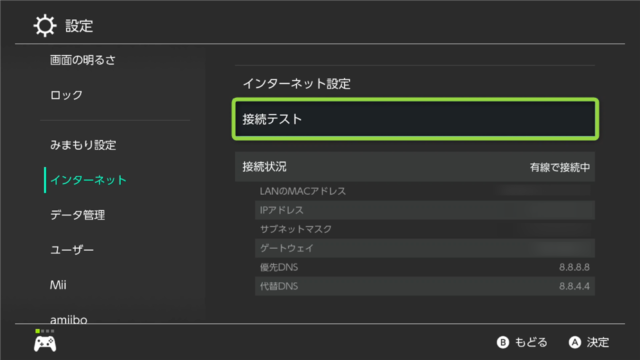 10:最後に【接続テスト】を行ってきちんとネットワークに接続できるかチェックしましょう。
10:最後に【接続テスト】を行ってきちんとネットワークに接続できるかチェックしましょう。
速度改善が目的の場合、ここで通信速度の確認をして低下するようであれば【自動】に戻してください。また、DNS変更によって不具合が出た場合も【自動】に戻してください。
信頼性の高い代表的なパブリックDNS
任天堂が指定しているGoogle Public DNSの他にも信頼性が高く無料で使用できるパブリックDNSをいくつか紹介しておきます。
Google Public DNS
世界最大のパブリックDNSであり、一日当たり約4000億件の問い合わせを処理しているとのこと。応答速度と安全性が高いのが特徴。IPアドレスが「8.8.8.8」「8.8.4.4.」と覚えやすいのもGOOD。
Cloudflare
世界最速といわれるパブリックDNS。ログを保存しない為プライバシー保護性が高いのが特徴。IPアドレスも「1.1.1.1」「1.0.0.1」と覚えやすい。
Quad9
マルウェアに感染したWebサイトへのアクセスをブロックするなど高いセキュリティ性能が特徴のパブリックDNS。IBM、 Packet Clearing House (PCH)、Global Cyber Alliance(GCA)、その他のサイバーセキュリティ組織のサポートにより運営されている。IPアドレスが「9.9.9.9」「149.112.112.112」と少し覚えにくい。
| サービス名 | IPアドレス | |
|---|---|---|
| Google Public DNS | 優先DNS | 8.8.8.8 |
| 代替DNS | 8.8.4.4 | |
| Cloudflare | 優先DNS | 1.1.1.1 |
| 代替DNS | 1.0.0.1 | |
| Quad9 | 優先DNS | 9.9.9.9 |
| 代替DNS | 149.112.112.112 | |
おわり
今回はNintendo SwitchのDNS設定を手動で変更する方法を解説しました。
それほど難しい設定でもないのでDNSエラーや通信エラーが発生したときや速度低下が気になる方はぜひ試してみてください。