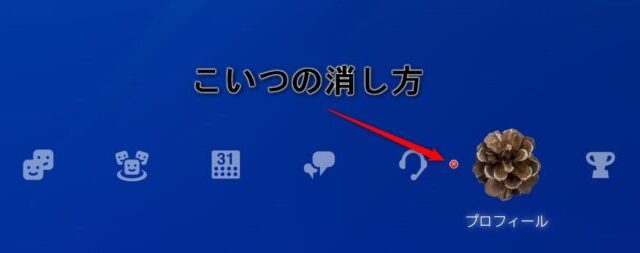ブログにPS4で撮ったスクリーンショット載せたいなぁ~と思ったことありませんか?
または、PS4で撮ったスクリーンショットをPCで加工したいと思ったことは?
特にゲームブログを始めたばかりの方ならあるあるの疑問ではないでしょうか?
ということで、今日は『PS4に保存したスクリーンショットをPCに移す方法』を紹介します。
簡単なのでまぁ、見て行ってくださいな(笑)
準備するもの
USBメモリーや外付けHDD等 以上!
今回はUSBメモリーを使って解説していきます。
というか外付けHDDを付け外しするのはめんどくさいのでUSBメモリーをオススメします!
スクリーンショットをUSBメモリーにコピーする手順
STEP 1
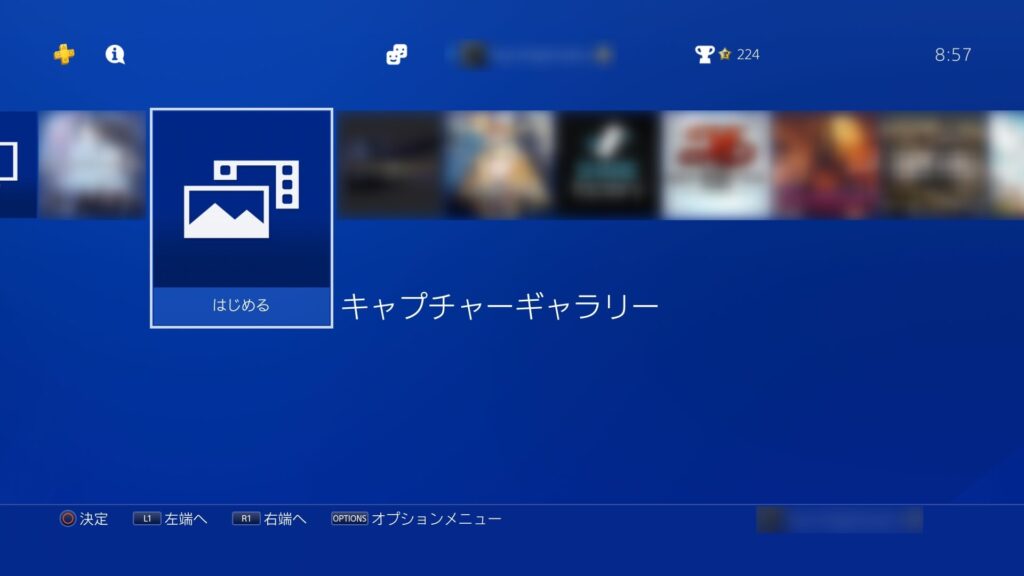
PS4を起動したら『キャプチャーギャラリー』を選択。
STEP 2
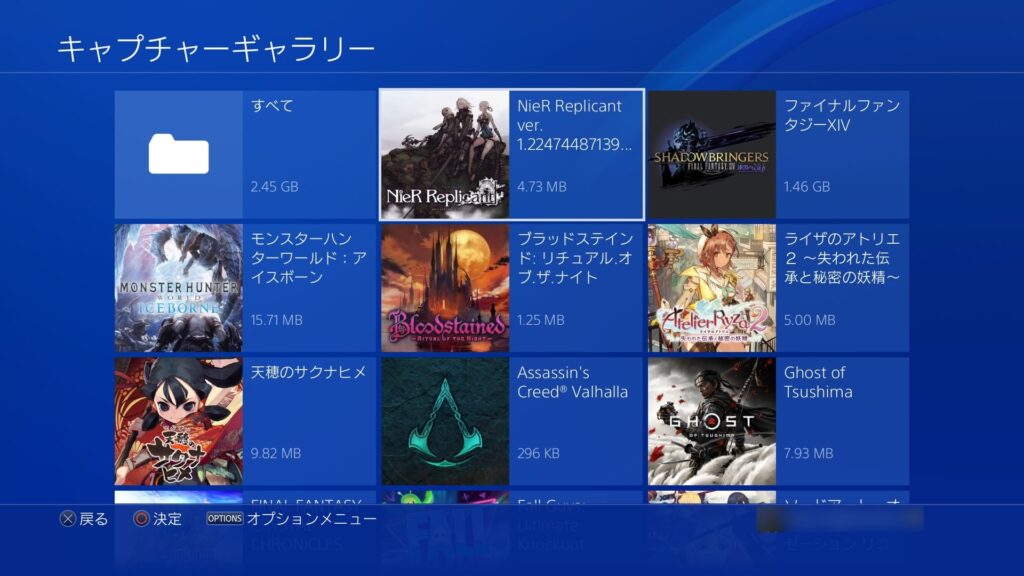
タイトル一覧が出てくるのでコピーしたいスクリーンショットがあるタイトルを選択。
※PS4はデフォルトの設定でトロフィーを獲得したときにスクリーンショットを保存するようになっているので、「スクリーンショット撮った記憶なんてないんだけど…なにこれ怖い」と思った方もご安心を(笑)
※不要なスクリーンショットを増やしたくない方はこちらの設定にしてみてください。

STEP 3
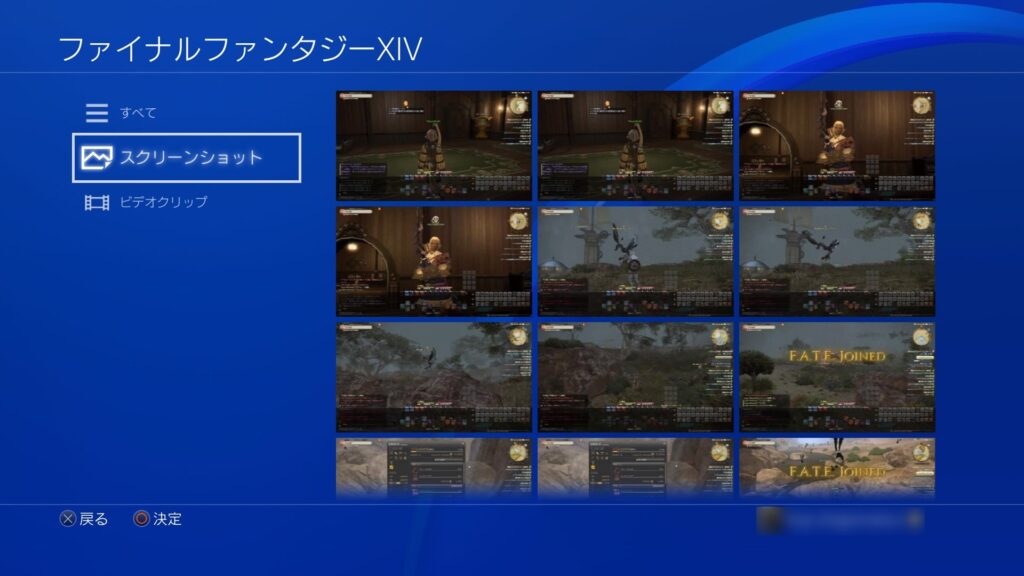
タイトルを選ぶとスクリーンショットの一覧が出てくるので、コピーしたいスクリーンショットにカーソルを合わせてコントローラーの『OPTION』ボタンを押します。
STEP 4
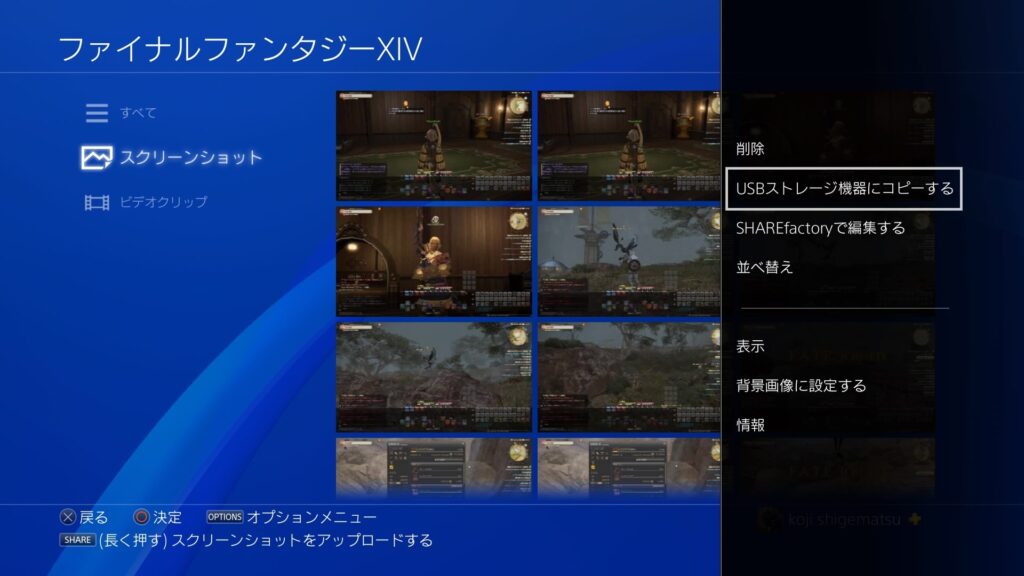
画面右側にオプションメニューが表示されるので『USBストレージ機器にコピーする』を選択。
STEP 5
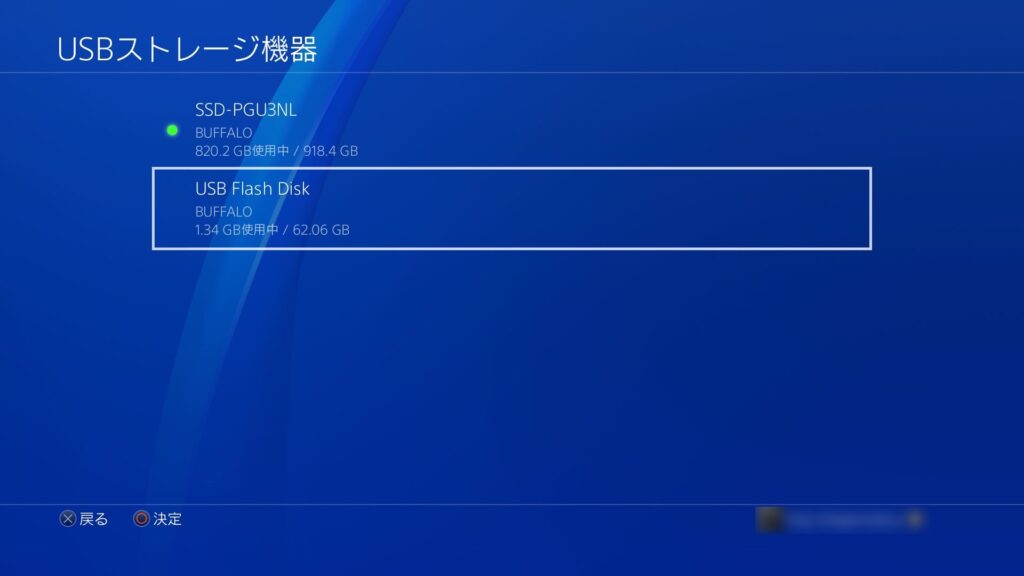
現在接続されているUSBストレージ一覧が表示されるので、STEP 1で接続したUSBメモリーを選択。
※外付けのHDD,SSD等を使っている場合それらも表示されるので、違うストレージにコピーしないように気を付けましょう。
STEP 6
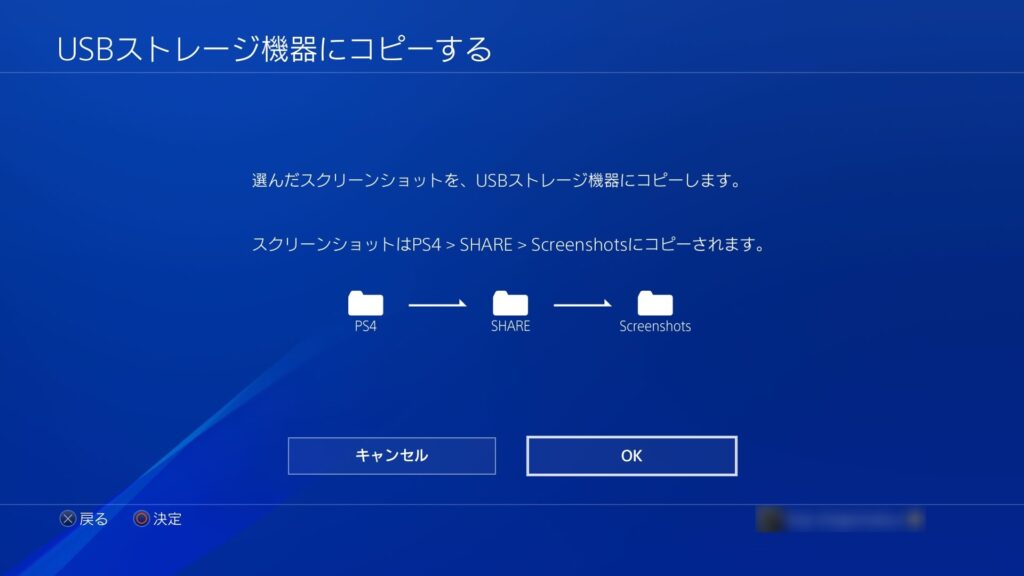
このような確認画面が出るので『OK』を選択。
以上でスクリーンショットのコピーは完了です!
USBメモリーをPS4本体から取り外す
USBメモリーを取り外す際、何もせずにそのまま取り外しても大丈夫なんですが、心配な方はPCの様に『ハードウェアを安全に取り外す』方法もあるので、その方法も説明しておきます。
1
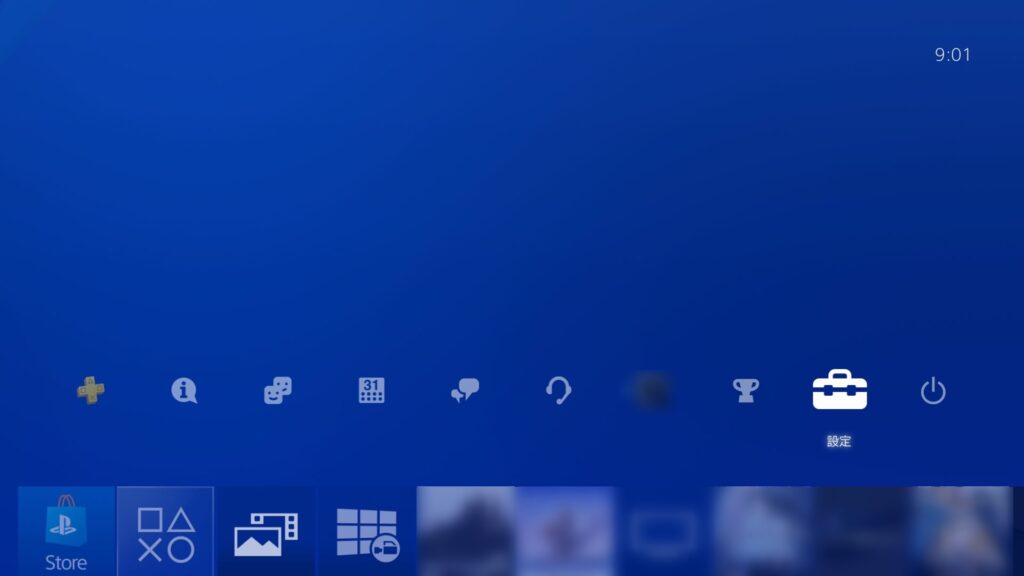
ホーム画面から『設定』を選択。
2
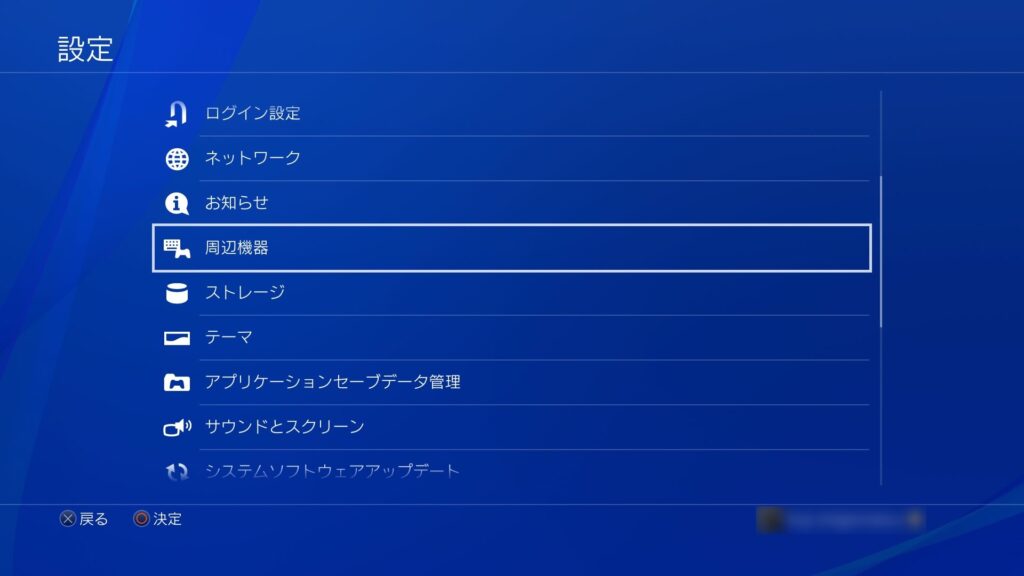
『周辺機器』を選択。
3
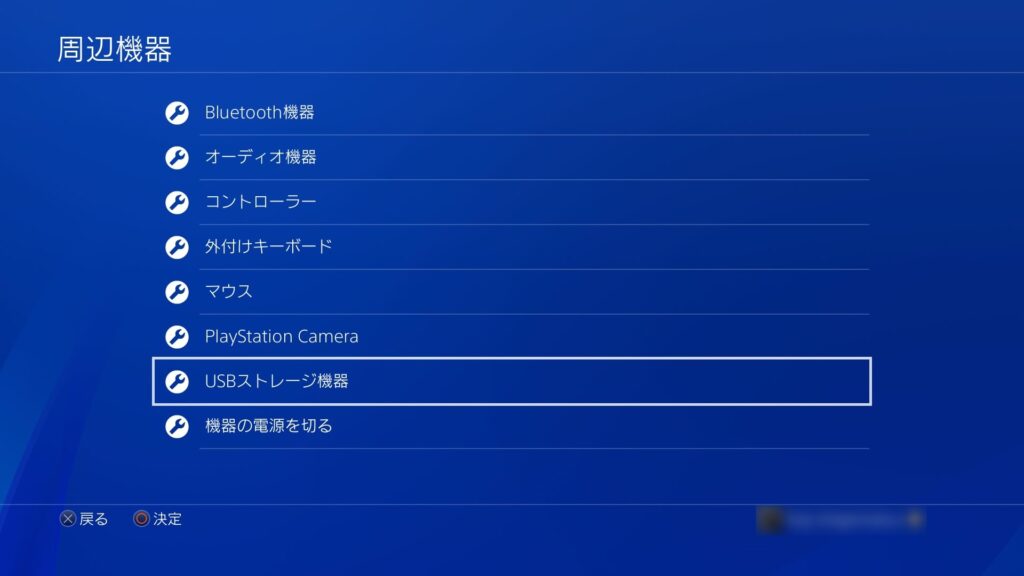
『USBストレージ機器』を選択。
4
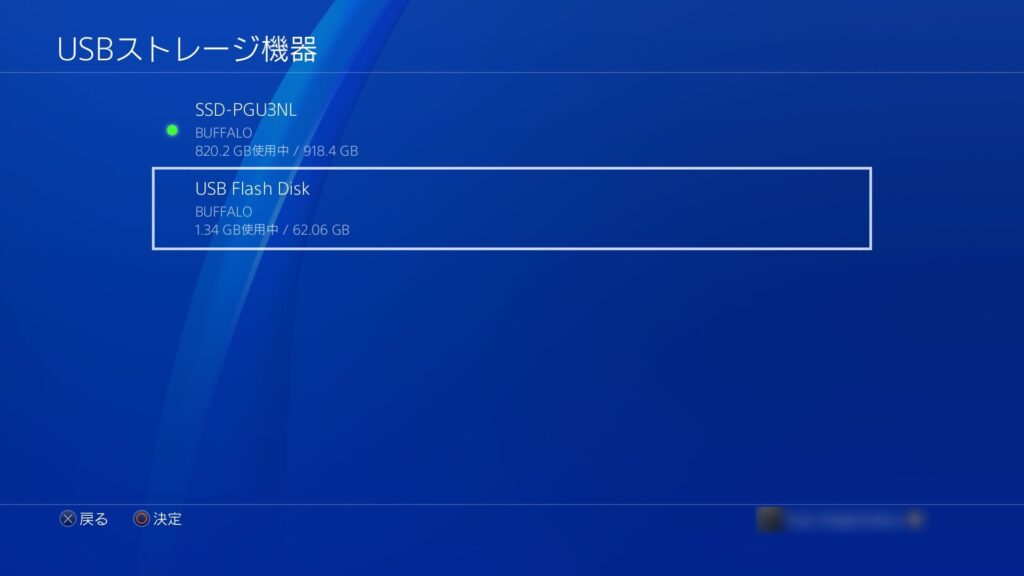
先ほどのSTEP 5のように現在接続されているUSBストレージの一覧が表示されるので、取り外したいUSBメモリーを選択。
5
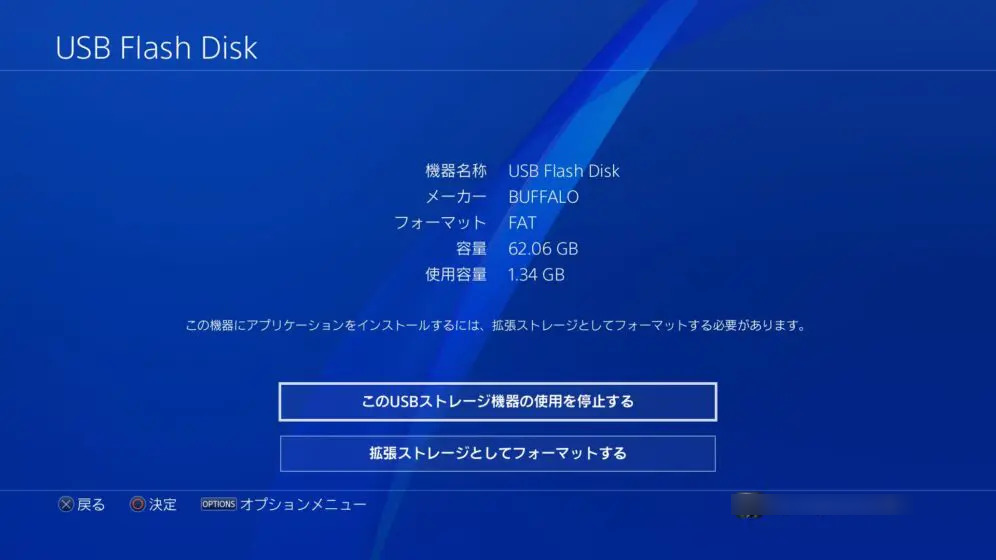
『このUSBストレージ機器の使用を停止する』を選択。
これで安全にUSBメモリーを取り外せます!
※間違っても、PS4の電源を切っている最中に取り外すのだけはやめましょう。
以上、『PS4に保存したスクリーンショットをPCに移す方法』の紹介でした!
スクリーンショットをブログに使いたい方、PCで加工したい方などはぜひお試しあれー!
ではでは(*’ω’*)ノシ