HUDレイアウトを自分好みにカスタマイズしよう!基本的な変更方法を紹介。
おはこんにちばんは、松です。
FF14楽しんでますかー?(=゚ω゚)ノ
今回は、FF14を始めたばかりの若葉さん向けにHUDレイアウトの変更方法を紹介したいと思います!
(HUDって何?という方にも詳しく解説していくので見て行ってね!)
※注意 本記事は管理人の都合によりPS4版での操作を前提に書かれていることをご了承ください_(._.)_
HUDとは?
そもそもHUDって何?という方に簡単に説明しますと
HUDとはHead-Up Display(ヘッド アップ ディスプレイ)の略語で「ハッド」とも呼ばれ
FF14ではパーティーリストやミニマップ、ターゲーットのHPゲージなどの画面上に表示されるインターフェースのことを指しています。
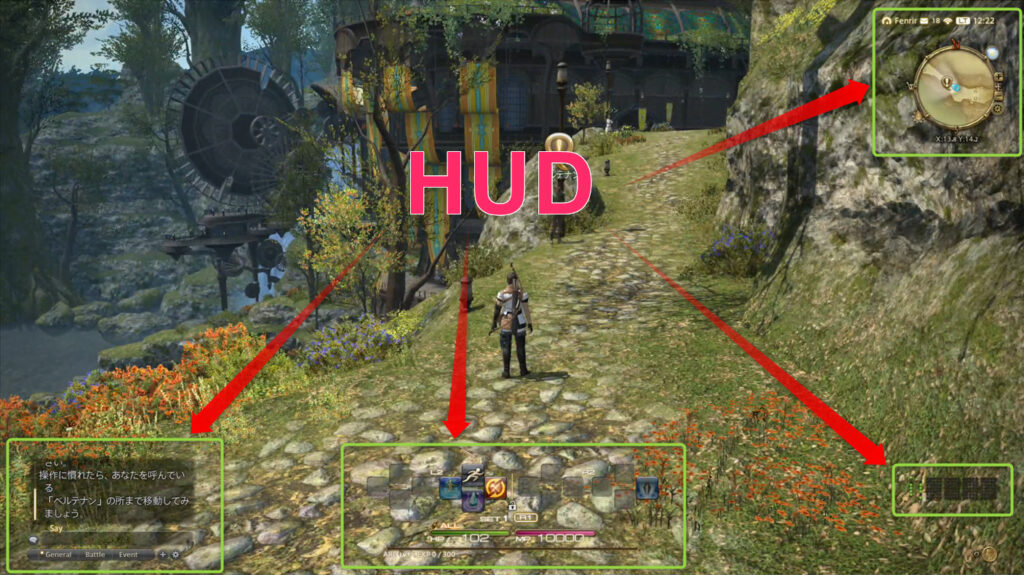
FF14ではこのインターフェースを自分の好きな位置に配置したり、大きさを変更できるなど、通常のコンシューマゲームにはない自由度があります。
HUDのレイアウトは画面サイズなどのプレイ環境やプレイヤーの好みによって左右される為、これが正解!というものはありませんが、本記事が少しでも参考の足しになれば幸いです。(´▽`)
HUDレイアウトの基本的な変更方法
HUDレイアウト編集画面の開き方
HUDレイアウトの変更は下図のようにHUD編集画面で行うことができます。

[システムメニュー] ➡ [HUDレイアウト変更] を選択して編集画面を開いてみましょう。
白線で囲まれたパーツがたくさん配置された画面が出てきましたね。
HUDレイアウトの変更はこのパーツを動かしたり、表示倍率を変更するなどして編集します。
もし、弄りすぎて訳が分からなくなってもボタン1つで初期配置に戻せるので安心して弄り回してくださいw
4個まで設定を保存できるので比較しながら好みの設定を試すこともできます。
HUD編集画面の基本操作
パーツを動かす
●マウスで操作する場合
動かしたいパーツの上でマウス左ボタンをホールドすることで掴んだ状態になるので、そのまま動かしたい場所まで持っていき、ボタンを離すことで置くことができます。
※グリッド線に合わせて動かしたい場合、[Shiftキー]を押しながら移動させることでグリッド線に沿って移動させることができます。
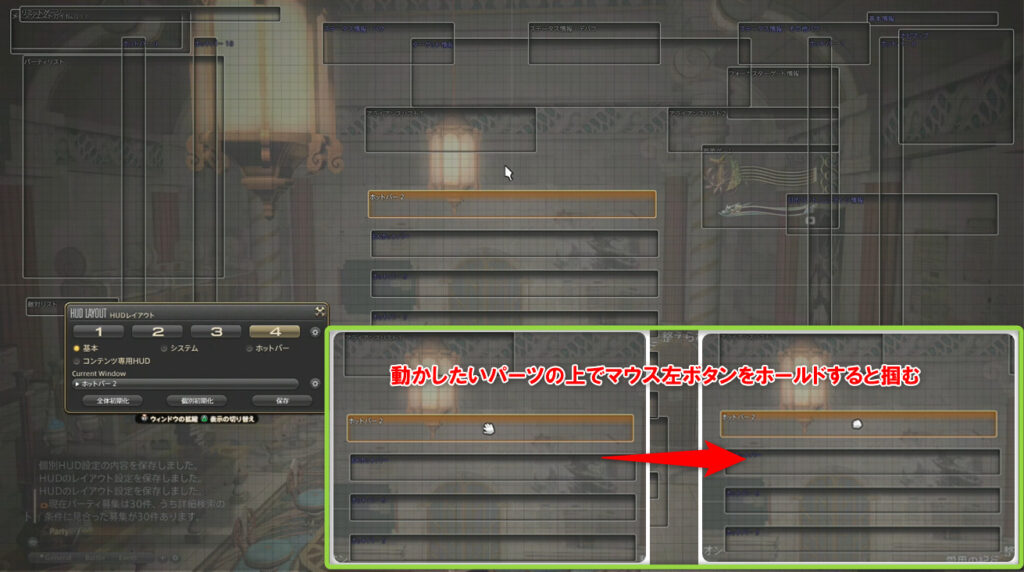
●パッドで操作する場合
[Current Window]から動かしたいパーツを選択した状態で、パッドの右アナログスティックを動かすと移動させることができます。
※グリッド線に合わせて動かしたい場合、[R1ボタン]を押しながら移動させることでグリッド線に沿って移動させることができます。
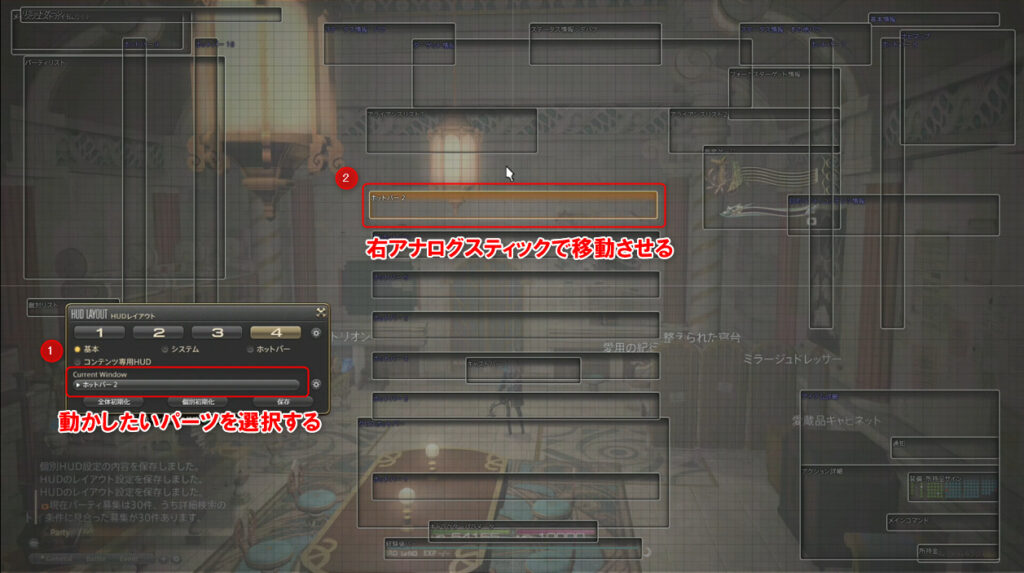
表示、非表示の切り替え
●マウスでの切り替え
切り替えたいパーツの上で右クリックすることで切り替えることができます。
白文字:表示
紫文字:非表示

●パッドでの切り替え
[Current Window]で切り替えたいパーツを選択し、右側にある歯車マークをクリックすると[個別HUD設定]の画面が開くので、[HUDを表示する]にチェックを入れる又は外すことによって、切り替えることができます。
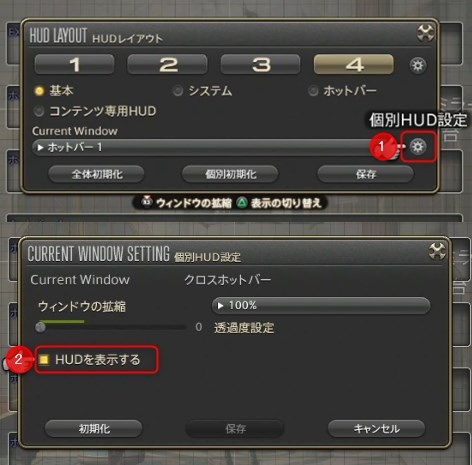
表示倍率の変更
表示倍率は60%~200%で[60,80,90,100,110,120,140,160,180,200]の10段階から選ぶことができます。
※105%のように細かい設定は残念ながらできません。
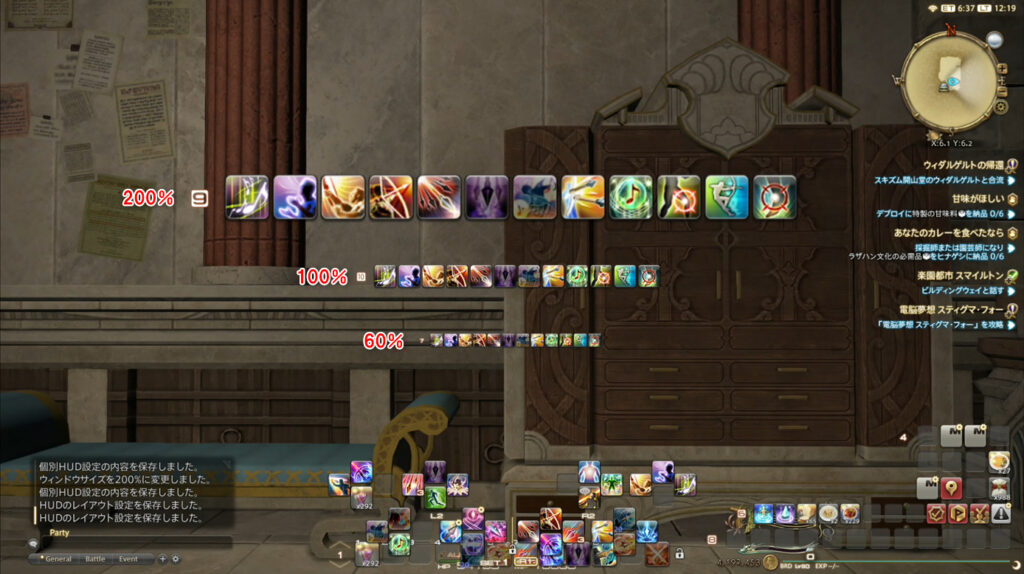
●マウスでの変更
切り替えたいパーツを選択し、[個別HUD設定]から[ウィンドウの拡縮]右側のリストから変更できます。

●キーボードでの変更
切り替えたいパーツを選択した状態で[Ctrl]+[Home]を押すことで切り替えることができます。
●パッドでの変更
切り替えたいパーツを選択した状態で[R3ボタン]を押すことで切り替えることができます。
パーツごとの詳細設定
詳細設定はマウス、キーボード、パッド共に共通で[個別HUD設定]で行うことができます。
ターゲット情報やバフデバフ情報などのHUDは表示倍率だけではなく分割や優先表示など細かく設定できるものもあるので、いろいろ試してみるのも良いと思います。
HUDレイアウトの基本的な変更方法 まとめ
というわけで、HUDレイアウトの基本的な変更方法を紹介してみましたが、いかがでしたか?
いきなり難しい設定を解説しても混乱するだけなので、今回はすぐに試せるように基本的なものに絞りました。
FF14を始めたばかりの初心者の方に少しでも参考になれば幸いです!
ちょっとした変更を加えるだけでも画面の見やすさやプレイのしやすさが変わってくると思うので、いろいろ試しながら自分好みにカスタマイズしてみてください!(≧▽≦)
ではでは~エオルゼアのどこかでお会いしましょう!(=゚ω゚)ノシ















