こんにちは、松です!
今回は『Switchで撮った動画やスクリーンショットをスマホ、PCに転送させる方法』を紹介します。
Switchに保存したスクリーンショットや動画をPCやスマホに転送する方法は4つあります。
- Switch本体をUSBケーブルでPC、タブレットに接続して転送する
- QRコードを使用してスマホ、タブレットに転送する
- SNSで共有した画像を保存する
- SDカードにデータを保存し、それをPC、タブレットに取り込む
この4つのうち【1.USBケーブルでPCに接続して転送する】と【2.QRコードを使用してスマホに転送する】機能は2020年12月1日のシステムバージョンアップ(Ver.11.0.0)で使用できるようになった方法です。
Ver.11.0.0になっているかどうかはホーム画面左下に【Nintendo Switch Online】の赤いアイコンが表示されているかどうか
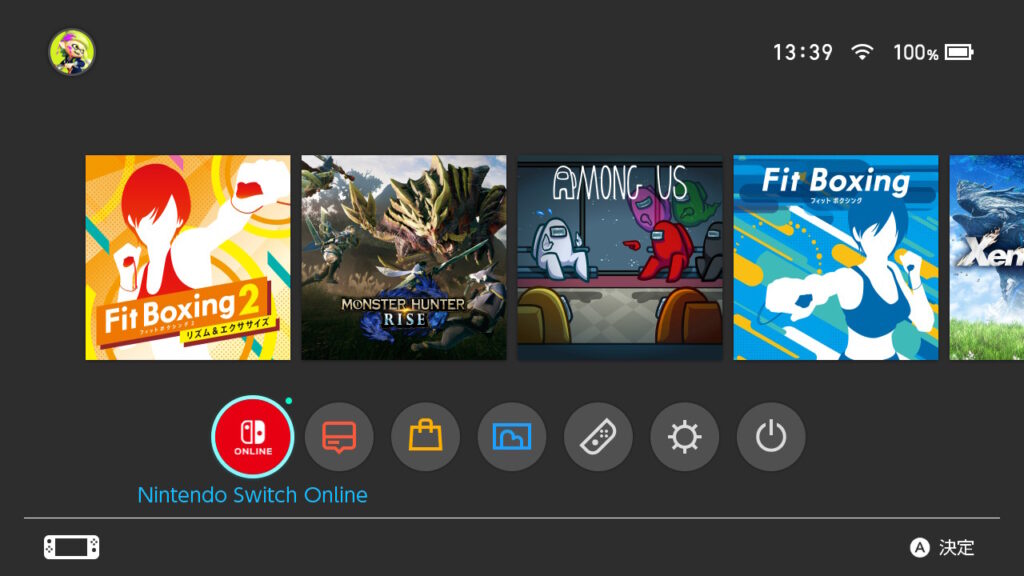
もしくは、ホーム画面の【設定】⇒【本体】で現在のシステムバージョンが表示されているので確認してみてください。
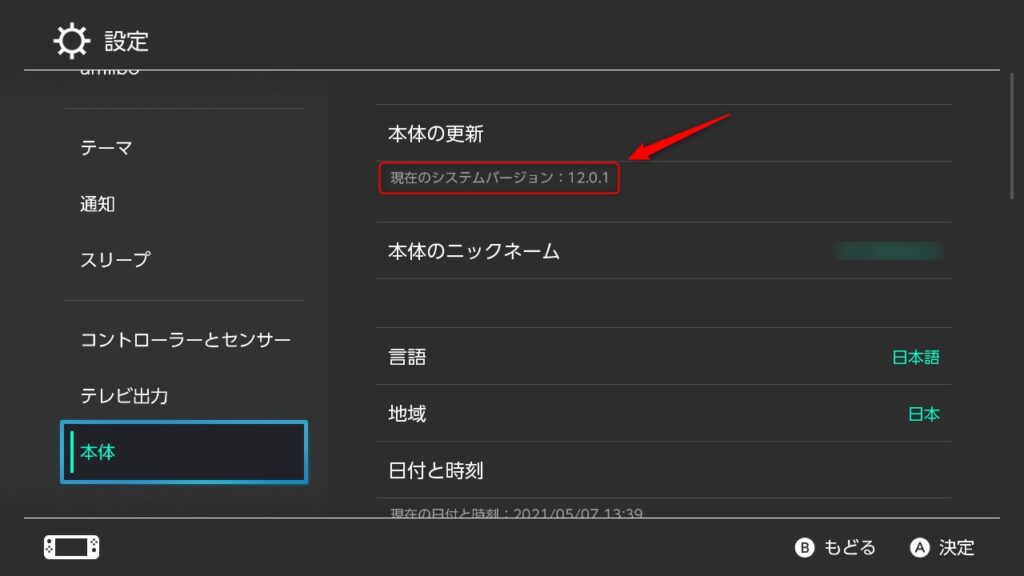
ということで、今回は新しく実装された1と2の手順を紹介していきたいと思います!
3,4につきましては…
3.SNSで共有した画像を保存⇒画像が圧縮されて画質が落ちる、インスタに直接投稿できない。
4.SDカードに保存し、PC,タブレットに取り込む⇒カードの抜き差しで電源をOFFにする必要がある。
というデメリットがある為、省きます!w
Switch本体をUSBケーブルでPC、タブレットに接続して転送する
準備するもの
・USBケーブル
まず、USBケーブルを用意しますが、このとき使用するのはSwitch側がType-C、PC側は接続できるコネクタ形状ならどれでもOKとなります。Type-Aであればまず大丈夫でしょう。
タブレットPCと接続する場合は反対側もType-CやType-B、ライトニングである必要がありますので、接続するデバイスに合ったモノを用意しましょう。変換コネクタを1つ持っておくと便利です。
ただし、充電専用ケーブルではデータ転送が出来ないので必ずデータ転送が可能なケーブルを用意してください。
- PC、タブレット
- Switch本体
手順
①.Switchホーム画面から【設定】⇒【データ管理】⇒【画面写真と動画の管理】⇒【USB接続でパソコンにコピー】の順に選択します。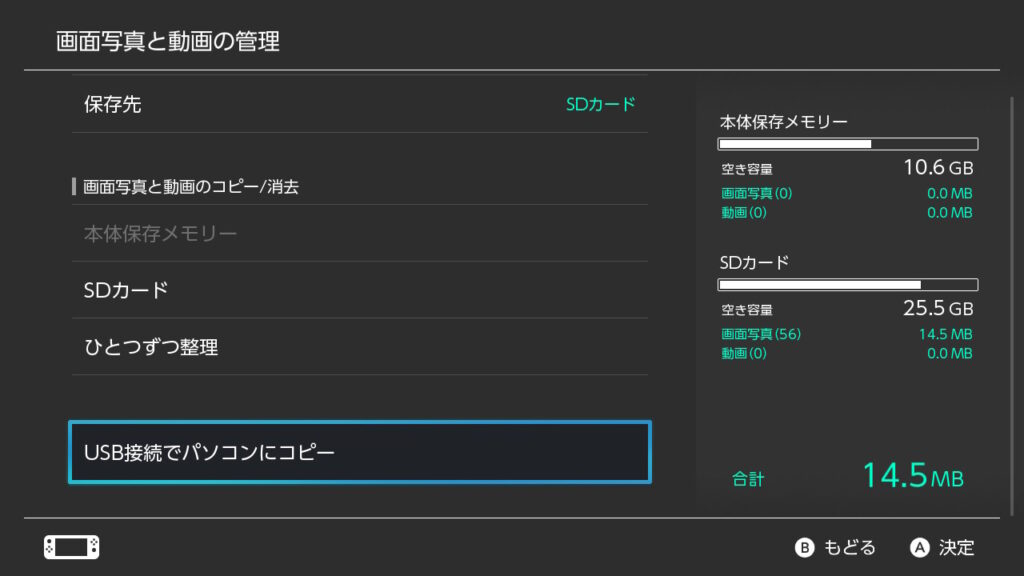
②.「SwitchとパソコンをUSBケーブルで接続してください。」と表示されるのでPCとSwitch本体をUSBケーブルで接続します。
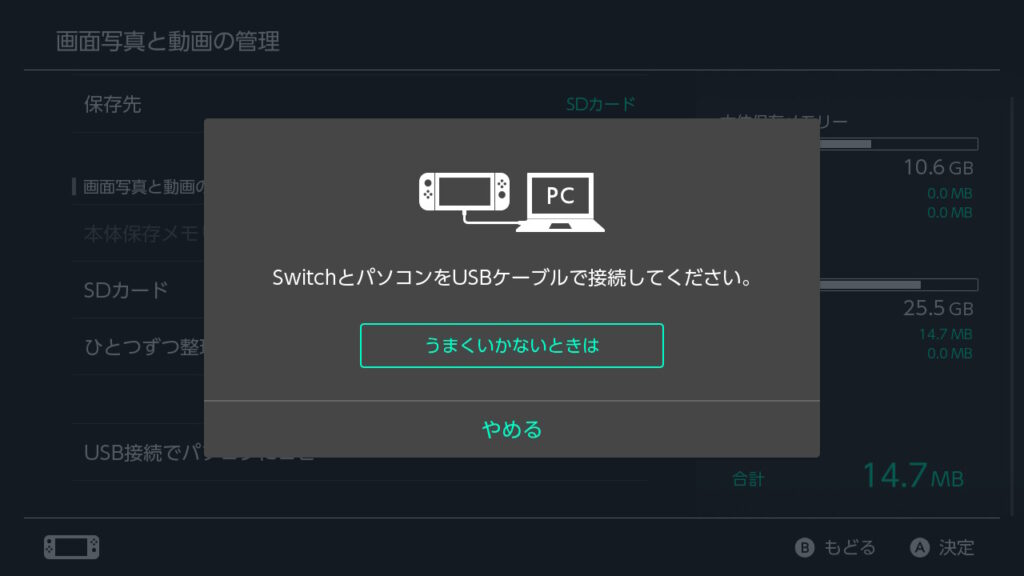
※先に接続した状態で【USB接続でパソコンにコピー】を選択した場合、この画面は表示されず、すぐに接続されます。
③.接続が成功するとPC側にSwitchのフォルダーが現れます。
【Nintendo Switch】⇒【Album】と選択していくとゲームのタイトル別にフォルダー一覧が表示されるので、目的のスクリーンショットや動画をコピーしてPC側に保存しましょう。
④.保存が完了したら、Switch本体の画面に表示されている【接続を解除する】を選択してUSBケーブルを取り外せば作業完了です。
QRコードを使用してスマホ、タブレットに転送する
準備するもの
- スマホ、タブレット
- Switch本体
注意点
この方法はいくつか注意点がありまして…
1.iPhoneでWiFiのQRコードを使用する場合、OSのバージョンがiOS11以降でなければならないのでもし、iOS11以前でQRコードを読み取りたいのであれば、QRコード読み取りアプリをApp Storeからインストールして使用する必要があります。
2.Androidの場合もQRコードでのWiFiのアクセスはAndroid 10 以降のバージョンでなければ使用できないので、Android 10以前のバージョンでQRコードを読み取る場合は、QRコード読み取りアプリをPlayストアからインストールする必要があります
事前に自分のスマホ、タブレットのバージョンの確認とQRコード読み取りアプリを準備しておくとスムーズにいくかと思います。
手順
①.Switchのホーム画面から【アルバム】を選択すると全ての画像と動画の一覧が表示されます。
数が多くて探しにくい場合はⓎボタンを押すことで絞り込みを行うことができます。タイトル別などもここで行えるので活用しましょう。
②.転送したい動画が見つかったら、Ⓐボタンで決定し、さらにⒶボタンで【共有や編集】を選択します。
③.画面左にメニューが表示されるので、【スマートフォンへ送る】を選択。
④.転送したい画像が1枚の場合は【この写真のみ】、複数ある場合は【まとめて送る】を選択すると画像一覧が表示されるので、転送したい画像を選んで【送る】を選択。
※【まとめて送る】を選択した場合、一度に送れるのは10枚までです。
⑤.Switchの画面にQRコードが表示されるのでスマホ、タブレットのカメラでQRコードを読み込みます。
⑥.スマホ、タブレット側に「Wi-Fiアクセスポイント”〇〇〇〇”にアクセスします。よろしいですか?」と表示されるので【OK】を選択。
⑦.アクセスが完了してSwitch本体との接続が成功するともう一つのQRコードが表示されるので読み込みます。
⑧.読み込みが成功するとスマホ、タブレット側でブラウザが立ち上がり、④で選択した画像が表示されるので画面長押しでダウンロードを選択して保存しましょう。
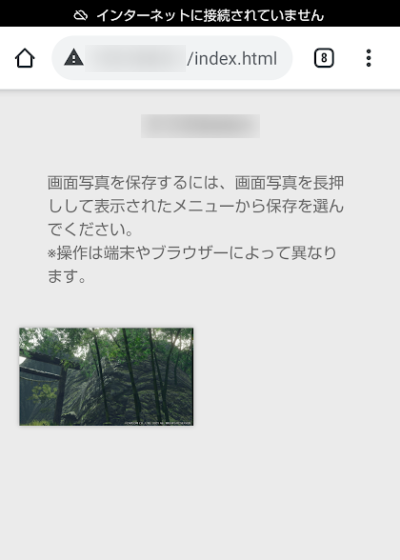
※ブラウザがうまく立ち上がらないときはスマホ、タブレット側のモバイルデータ通信をOFFにしてみてください。
まとめ
ということで、今回は【Switch本体をUSBケーブルでPC、タブレットに接続して転送する】と【QRコードを使用してスマホ、タブレットに転送する】の2つを紹介しました。
転送したい画像、動画が大量にある場合は【Switch本体をUSBケーブルでPC、タブレットに接続して転送する】、少ない場合は【QRコードを使用してスマホ、タブレットに転送する】というふうに使い分けるのが良いのかなと思います。
ドックのUSBポートからUSBメモリーに保存できる機能が欲しいです…(´・ω・`)
ではでは(*’ω’*)ノシ
















